Calculate Current Sheet Totals in Excel VBA Easily

Managing and analyzing data within spreadsheets is an integral part of many business operations. Excel, with its robust features and flexibility, continues to be a go-to tool for professionals. Among its many capabilities, Excel allows users to automate repetitive tasks using VBA (Visual Basic for Applications), significantly enhancing productivity. One of the common tasks that can be automated is calculating totals for the current sheet dynamically. In this blog post, we'll delve deep into how you can achieve this using Excel VBA.
Understanding the Need for Dynamic Totals

Before we jump into the technical aspects, let's consider why this automation is beneficial:
- Efficiency: Manual calculations can be time-consuming, especially with large datasets. Automating this process saves time.
- Accuracy: VBA scripts ensure that calculations are performed uniformly without human errors.
- Reusability: Once written, the code can be reused across different sheets or workbooks.
- Real-time Updates: With VBA, totals can be dynamically updated as data changes, offering a real-time view of sums or averages.
Setting Up Your Excel VBA Environment

Before you write your first line of VBA code, setting up your VBA environment is crucial:
1. Open the Visual Basic Editor

Press ALT + F11 or navigate to Developer Tab > Visual Basic.
2. Insert a New Module

Go to Insert > Module to add a new module where you’ll write your VBA code.
💡 Note: If the Developer tab isn't visible, go to File > Options > Customize Ribbon, and check the box next to "Developer" to enable it.
Writing the VBA Code for Dynamic Totals

Here's how to create a VBA subroutine that will calculate the sum of all numbers in the current sheet:
1. Start with a Subroutine

Sub CalculateSheetTotal()
2. Declare Variables

We’ll use these variables:
- ws for the current worksheet
- range for the range of cells to sum
- total to store our sum
Dim ws As Worksheet
Dim rng As Range
Dim total As Double
3. Set the Current Worksheet

Set ‘ws’ to refer to the active sheet:
Set ws = ThisWorkbook.ActiveSheet
4. Define the Range to Sum

Here we’ll assume we’re summing all numeric values in the sheet:
Set rng = ws.UsedRange.SpecialCells(xlCellTypeConstants, 1)
5. Perform the Calculation

Calculate the total:
total = Application.WorksheetFunction.Sum(rng)
6. Display or Output the Result

You can choose to:
- Display the result in a message box
- Write it to a cell in the sheet
' Display in a Message Box
MsgBox "The current sheet total is: " & total, vbInformation, "Sheet Total"
' OR
' Write to Cell A1
ws.Range("A1").Value = "Total: " & total
7. Close the Subroutine

End Sub
Executing and Running Your VBA Script

Once you've written your subroutine:
- Press F5 while in the VBA editor to run the code directly.
- Or, in Excel, go to Developer Tab > Macros, select 'CalculateSheetTotal', and click 'Run'.
💡 Note: Ensure that there are numeric values in your sheet for the calculation to be meaningful.
Enhancements to the Basic Script

To make your VBA script more robust:
1. Error Handling

On Error GoTo ErrorHandler
' Your code here
Exit Sub
ErrorHandler:
MsgBox "Error occurred: " & Err.Description, vbCritical, "Error"
2. Prompting User for Custom Range
Allow the user to specify which range to sum:
Dim userRange As String
userRange = InputBox("Enter the range you want to sum (e.g., 'A1:B20'):")
If userRange = "" Then Exit Sub
Set rng = ws.Range(userRange)
3. Formatting the Result
Format the total for better readability:
ws.Range("A1").NumberFormat = "$#,##0.00"
ws.Range("A1").Value = "Total: " & Format(total, "$#,##0.00")
Considerations for Large Data Sets

When dealing with extensive datasets:
- Use Application.ScreenUpdating = False to improve performance.
- Turn off calculation mode before running your script: Application.Calculation = xlCalculationManual
- Enable calculation after your script runs.
💡 Note: Always turn off performance enhancements after your script finishes to return Excel to its default behavior.
Integrating VBA with Excel Features
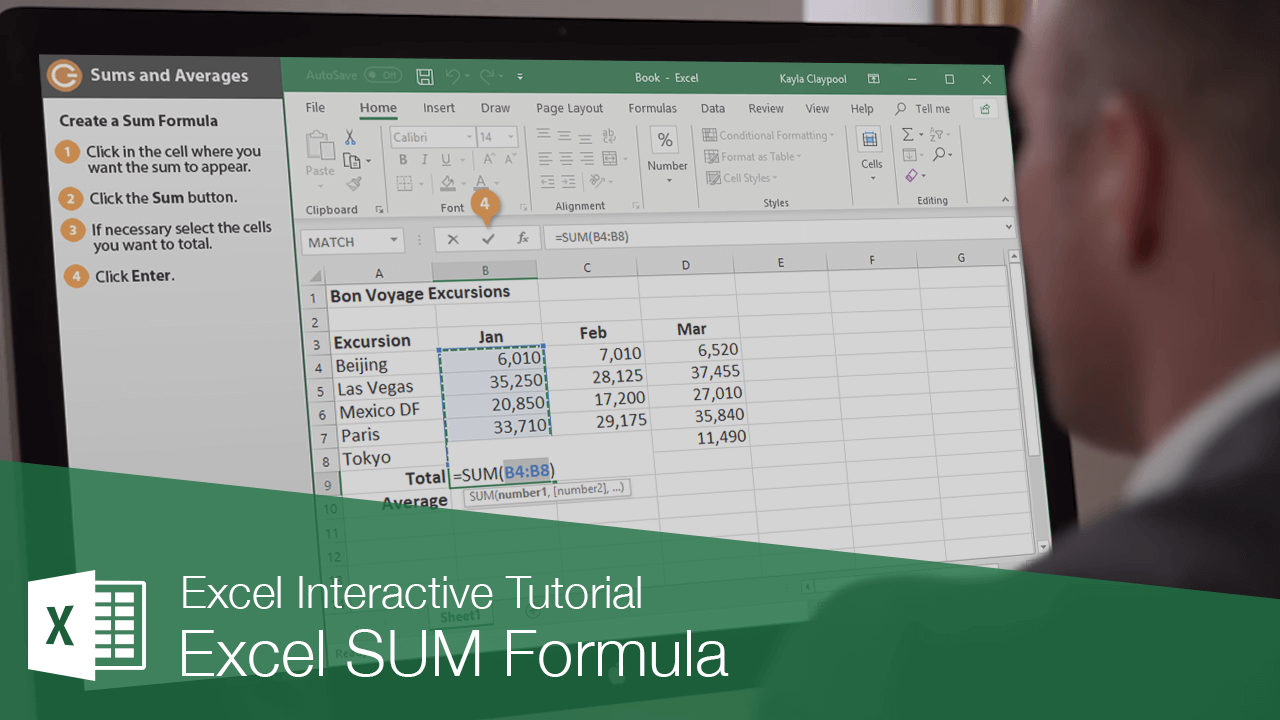
VBA's strength lies in its integration with Excel's features:
- Custom Functions: Write UDFs (User Defined Functions) for tailored calculations.
- Conditional Formatting: Apply conditional formatting based on VBA calculations.
- Interactivity with Forms: Use VBA to control forms and user inputs dynamically.
💡 Note: VBA can interact with Excel's GUI, enhancing user experience but can also slow down performance if not optimized.
As we've explored, automating the calculation of totals for the current sheet in Excel VBA provides a dynamic and efficient way to handle data analysis. This approach not only saves time but also improves the accuracy of calculations, reduces the potential for human error, and allows for real-time updates as data changes. Excel VBA, with its vast capabilities, enables users to customize their workbooks to a level that manual processes can't match. Whether you're dealing with financial reports, inventory lists, or project tracking, mastering VBA can significantly elevate your productivity and the depth of your data analysis.
What if there are no numbers in the sheet?
+If there are no numbers, the VBA script will return 0 or might raise an error if no error handling is implemented. Always include error handling to manage such cases gracefully.
Can I sum only a specific column?
+Yes, you can adjust the range to sum a specific column by specifying it in the VBA code, like setting ‘rng = ws.Range(“C:C”).SpecialCells(xlCellTypeConstants, 1)’ for column C.
How do I run this VBA code for multiple sheets?
+Modify the VBA script to loop through each worksheet in your workbook and apply the calculation function to each sheet.
Is there a way to format the total with decimals?
+Yes, you can format the cell where the total is displayed. For example, ‘ws.Range(“A1”).NumberFormat = “0.00”’ will format the total with two decimal places.
Can I integrate this VBA code with Excel’s built-in functions?
+VBA can indeed leverage Excel’s built-in functions for calculations. This integration allows for complex data manipulation not achievable with functions alone.