Number Your Excel Sheets with Ease: Quick Guide

In the modern office environment, Microsoft Excel continues to be a powerhouse tool for data analysis, financial modeling, reporting, and countless other uses. One often overlooked feature that can significantly streamline your workflow is the ability to number Excel sheets. This guide will walk you through how to manage, insert, and automate numbering for your sheets in Microsoft Excel, ensuring your workbooks remain organized and your data is easily accessible.
Why Numbering Sheets is Crucial

Numbering your sheets can seem trivial, but it brings several benefits:
- Organization: Quickly locate specific sheets, especially in workbooks with numerous tabs.
- Reference: In formulas or functions, referencing sheets by their number can be simpler than using sheet names.
- Team Collaboration: A standardized numbering system helps keep everyone on the same page.
Manual Sheet Numbering

The simplest way to number your sheets is to manually type the number into the sheet name:
- Right-click on the sheet tab you want to number.
- Select Rename.
- Type your number and the sheet name, e.g., 1 - Sheet.
⚠️ Note: Manual numbering requires vigilance to maintain correct numbering when adding or deleting sheets.
Automating Sheet Numbering

For a more dynamic approach, VBA (Visual Basic for Applications) can be employed to automate sheet numbering:
- Press ALT + F11 to open the VBA editor.
- In the left-side project explorer, locate your workbook.
- Right-click on any VBAProject, select Insert, then Module.
- Paste the following VBA code into the newly created module:
Sub AutoNumberSheets()
Dim ws As Worksheet, i As Integer
i = 1
For Each ws In ThisWorkbook.Worksheets
ws.Name = i & " - " & ws.Name
i = i + 1
Next ws
End Sub
Then, run the macro by clicking Run in the toolbar or pressing F5.
🚀 Note: Remember to enable macros if they are not already enabled for your workbook.
Handling Sheet Order

Sometimes, you’ll need to reorder your sheets for better organization. Here’s how:
- Click and drag the sheet tab to the desired position.
- To move a sheet further, use the Move or Copy option from the right-click context menu.
Using Excel’s Inbuilt Features for Management

Excel’s naming conventions, grouping, and coloring features can complement your numbering efforts:
| Feature | How it Helps |
|---|---|
| Naming Conventions | Prefixing sheet names with sequential numbers helps maintain order. |
| Group Sheets | Grouping related sheets together for easier navigation. |
| Color Coding | Visual organization by assigning different colors to different categories of sheets. |
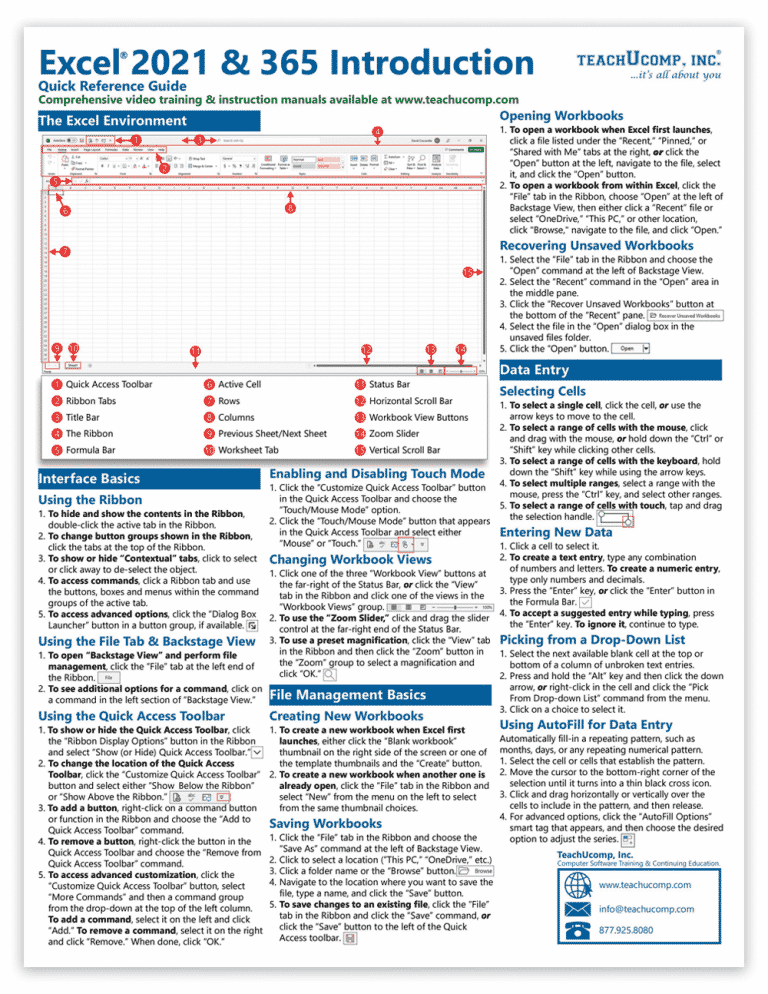
✅ Note: Using Excel's built-in features in conjunction with numbering provides a comprehensive organizational system.
As we conclude this guide, numbering your Excel sheets offers both organization and efficiency in managing your workbooks. Whether you choose the simplicity of manual numbering or the dynamic nature of automated numbering, the key is consistency. By incorporating these techniques into your workflow, you enhance the readability and navigation of your Excel projects, making your work not only more organized but also more collaborative and user-friendly for anyone who interacts with your spreadsheets.
Can you automatically renumber sheets if a new one is inserted?
+
Yes, with VBA, you can create event-driven macros that will update sheet numbers whenever sheets are added, moved, or deleted.
Does sheet numbering affect performance?

+
Sheet numbering in itself has no impact on Excel’s performance. However, large, complex workbooks with numerous sheets might slow down overall operation.
What if I want to change the numbering system later?

+
By using VBA or renaming manually, you can change the numbering system anytime. If using VBA, you would just need to adjust the macro and rerun it.
Can Excel sheets be numbered alphabetically?

+
Yes, using VBA you can create an alphabetical numbering system by mapping numbers to letters (A, B, C, etc.) instead of using Arabic numerals.