Number Your Excel Sheet Rows and Columns Easily
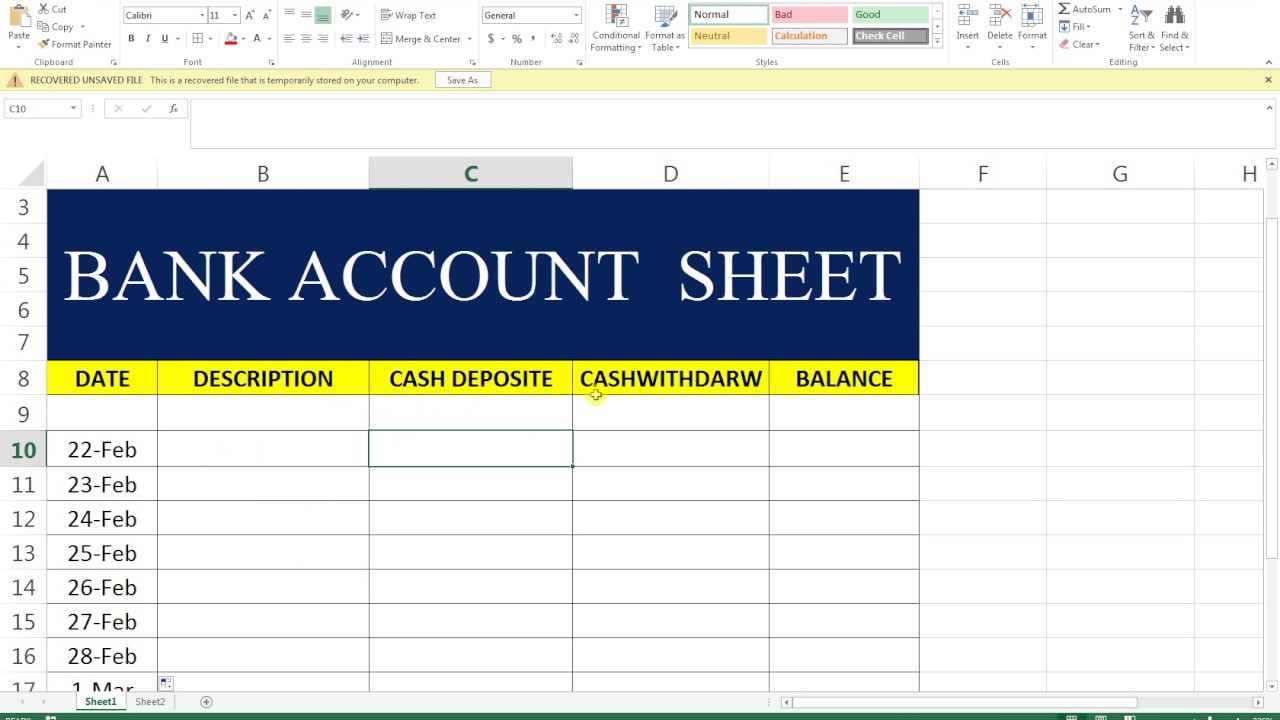
The task of managing large spreadsheets in Microsoft Excel can often be daunting, especially when it comes to organizing and referencing data. Numbering rows and columns in Excel is not only a practice to keep your data orderly, but it's also crucial for functions like sorting, filtering, or referencing data in formulas. If you're facing the challenge of how to number your Excel sheet rows and columns easily, you've come to the right place. In this comprehensive guide, we'll walk through various methods to achieve this, ensuring your data management in Excel is smooth, efficient, and accurate.
Why Number Rows and Columns in Excel?

Before we dive into the methods, let’s understand the importance of numbering:
- Data Organization: Provides a clear structure, making it easier to locate specific data points.
- Reference: Simplifies the process of creating formulas that reference particular rows or columns.
- Tracking: Helps in tracking data, especially when dealing with extensive datasets.
- Sorting and Filtering: Enhances the efficiency of sorting and filtering operations by providing reference points.
Method 1: Manual Numbering

If you’re just starting out or have a small dataset, manual numbering might be the simplest approach:
- Click on the row header of the first row you wish to number.
- Type “1” or any other starting number in the first cell, press Enter.
- Select the cell, hover over the bottom right corner until you see a cursor change, then drag down to fill the consecutive numbers.
📌 Note: This method works similarly for column headers but drag to the right instead.
Method 2: Using Excel Functions

Excel offers various functions that can automate numbering:
Using the ROW Function

- Go to the first cell where you want to start numbering.
- Type in the formula:
=ROW(A1)(assuming A1 is your starting point). - Press Enter, then drag the fill handle down to auto-fill the numbers.
Using the COLUMN Function

- To number columns, use the formula:
=COLUMN(A1). - Drag this formula across the cells to the right to automatically number each column.
Using Helper Columns/Rows

You can also use helper columns or rows:
- In a new column or row, input a formula that generates sequential numbers, like
=ROW(A1)-ROW(A1)+1for rows or=COLUMN(A1)-COLUMN(A1)+1for columns. - Copy this formula down or across to fill in the numbers as needed.
Method 3: Auto Fill Series

Excel’s Auto Fill feature is incredibly user-friendly for quick numbering:
- Type “1” in the first cell, “2” in the second.
- Select both cells, then drag the fill handle down or across to extend the sequence automatically.
⚡ Note: Right-clicking on the fill handle and choosing “Fill Series” allows you to customize the series if needed.
Using Excel’s Advanced Options

Here’s how to use Excel’s options for numbering:
Using Numbering Options in Data Tab

- Go to the ‘Data’ tab, select ‘Data Validation’.
- Under ‘Allow’, choose ‘List’, then type a list of numbers separated by commas. Apply this to your cells to restrict input to these numbers.
Creating Custom Lists for Auto Fill

- From ‘File’ > ‘Options’ > ‘Advanced’, find the ‘General’ section and click on ‘Edit Custom Lists’.
- Add your custom sequence of numbers, which can then be used for auto-filling.
Dynamic Numbering with Macros and VBA

For advanced users or when dealing with very large datasets, VBA scripts can automate numbering:
- Open the VBA editor by pressing Alt + F11.
- Insert a new module and paste in a macro to number rows or columns dynamically based on data changes.
Here’s a simple example of VBA code to number rows:
Sub NumberRows()
Dim rng As Range
Set rng = Range(“A1:A” & Cells(Rows.Count, 1).End(xlUp).Row)
For i = 1 To rng.Rows.Count
rng.Cells(i).Value = i
Next i
End Sub
As we wrap up our exploration of how to number rows and columns in Excel, remember that the choice of method largely depends on the size of your dataset, your comfort level with Excel's features, and the specific requirements of your project. Whether you're manually numbering, using built-in functions, leveraging advanced features, or delving into VBA macros, Excel provides multiple avenues to keep your data organized and accessible.
How do I automatically update numbers when rows are added or deleted?

+
Utilize dynamic formulas or VBA scripts. Formulas like =ROW(A1)-ROW(A$1)+1 will adjust automatically, or write a VBA script to renumber when the worksheet changes.
Can I number rows and columns based on specific conditions?

+
Yes, with conditional formatting or advanced filtering, you can number based on criteria like non-blank cells or values meeting certain conditions.
What is the best way to number thousands of rows or columns?

+
For large datasets, using Excel formulas or macros is more efficient. Consider the ROW() or COLUMN() functions or a macro like the one above for instantaneous numbering.