5 Essential Tips for Navigating Excel Sheets Easily

Introduction to Excel Navigation

Excel is an indispensable tool in the modern business environment, known for its powerful data manipulation capabilities. However, with its vast array of features and sometimes overwhelming interface, navigating Excel can be daunting, especially for new users. In this blog post, we’ll explore 5 essential tips for navigating Excel sheets easily to boost your productivity and efficiency.
Tip 1: Mastering Keyboard Shortcuts
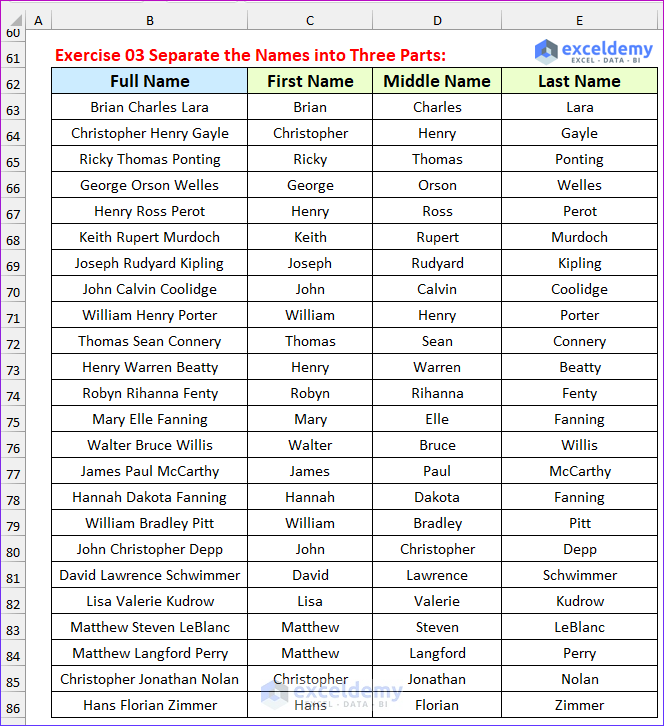
Excel’s functionality can be significantly enhanced by learning and utilizing keyboard shortcuts. Here are some indispensable ones:
- Ctrl + C, Ctrl + X, and Ctrl + V: Copy, Cut, and Paste.
- Ctrl + Z and Ctrl + Y: Undo and Redo actions.
- Alt + Tab: Switch between Excel sheets quickly.
- Alt + E, S, V: Open the Paste Special dialog box.
Mastering these shortcuts not only speeds up your workflow but also reduces the need to navigate through menus, keeping your hands on the keyboard.
Tip 2: Freeze Panes for Improved Data Scrolling

When dealing with large datasets, keeping column and row headers visible can be invaluable. Here’s how to freeze panes:
- Select the cell below the row you want to freeze and to the right of the column you want to freeze.
- Navigate to the View tab.
- Click on Freeze Panes and choose from:
- Freeze Panes
- Freeze Top Row
- Freeze First Column
🔍 Note: Remember to always select the cell below and to the right of the areas you want to keep visible when freezing panes.
Tip 3: Utilizing Navigation Tools

Excel provides several navigation tools that make traversing large datasets easier:
- Name Box: Use it to quickly jump to a named cell or range.
- Go To (Ctrl + G): This dialog allows you to go to a specific cell, named range, or comment.
- Ctrl + [Arrow Key]: Move directly to the last filled cell in any direction.
Tip 4: Organizing Data with Color Coding and Filters

Here are some ways to organize your data effectively:
- Conditional Formatting: Apply rules to visually highlight key data points or ranges.
- Filters: Use filters to manage what data is visible, enabling quick analysis.
- Color Coding: Organize your sheets by color-coding headers, columns, or cells for easy identification.
📌 Note: Consistent use of color coding ensures your data remains clear and coherent across multiple sessions or for other team members.
Tip 5: Effective Use of Multiple Windows

Working with multiple Excel windows can greatly enhance your ability to compare and edit data. Here are ways to leverage this feature:
- View Side by Side: Compare different sheets or workbooks by using this option from the View tab.
- Synchronize Scrolling: Once in side-by-side view, enable scroll synchronization to view corresponding sections of different sheets simultaneously.
- New Window: Open a new window of the same workbook to work on different sections at once.
By integrating these five tips into your Excel workflow, you can significantly streamline your data management, increase your productivity, and reduce the frustration often associated with navigating Excel. Each of these techniques, once mastered, becomes an intuitive part of your toolkit, enhancing your ability to manipulate and analyze data with ease.
How can I quickly find a specific cell in Excel?

+
Use the Go To feature (Ctrl + G) to locate any cell in the worksheet by entering the cell reference or selecting from the list of named ranges.
Can I sort data while keeping rows intact?

+
Yes, by selecting the entire row or using the Sort feature with “My data has headers” checked to maintain row integrity.
How do I save time when navigating large datasets?
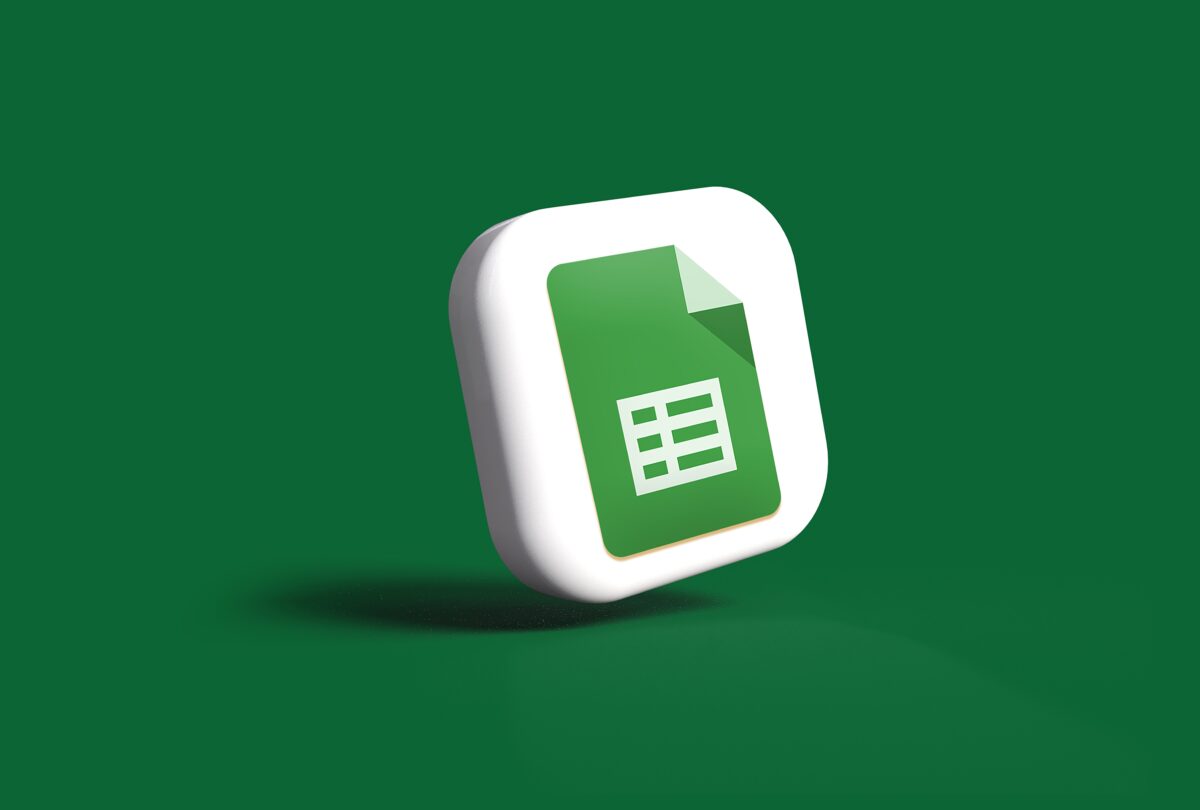
+
Utilize Name Box for quick jumps to named ranges or cells, Freeze Panes to keep headers in view, and keyboard shortcuts for swift data manipulation.