Mastering Excel: How to Switch Sheets Instantly

Microsoft Excel, the ubiquitous spreadsheet application, is a tool of immense power for data analysis, financial modeling, and countless other purposes. However, its extensive functionalities can often be a double-edged sword; mastering them requires both knowledge and practice. One common task that can slow down your workflow is switching between different sheets in your workbook. Whether you're managing financial records, organizing project data, or tracking inventory, the ability to move quickly between sheets is crucial. Here's a comprehensive guide on how to switch Excel sheets instantly to boost your productivity.
Understanding Excel Sheets

Before delving into the specifics, let’s briefly discuss what Excel sheets are:
- Each Excel workbook can contain multiple sheets. These sheets can be thought of as individual pages within a book, each allowing for different types of data or different aspects of a project.
- Worksheets or sheets can be named for easy reference, and they can be reordered, colored, or hidden as required.
Methods to Switch Between Sheets

Using the Mouse

- Clicking: Simply click on the tab at the bottom of the Excel window to switch to another sheet. This is the most straightforward method but can be slow if you have many sheets.
- Right-Click and Menu: Right-click on any sheet tab, and you’ll get a contextual menu that lets you navigate to the beginning, end, or to any specific sheet. This is particularly useful when you have numerous sheets.
Keyboard Shortcuts

- CTRL + Page Up/Page Down: These shortcuts allow you to move to the previous or next sheet in sequence. For those with a numeric keypad, this is a swift way to navigate.
- CTRL + Tab/CTRL + Shift + Tab: This is useful when you have multiple workbooks open. It cycles through all open sheets across workbooks.
Using the Navigation Buttons
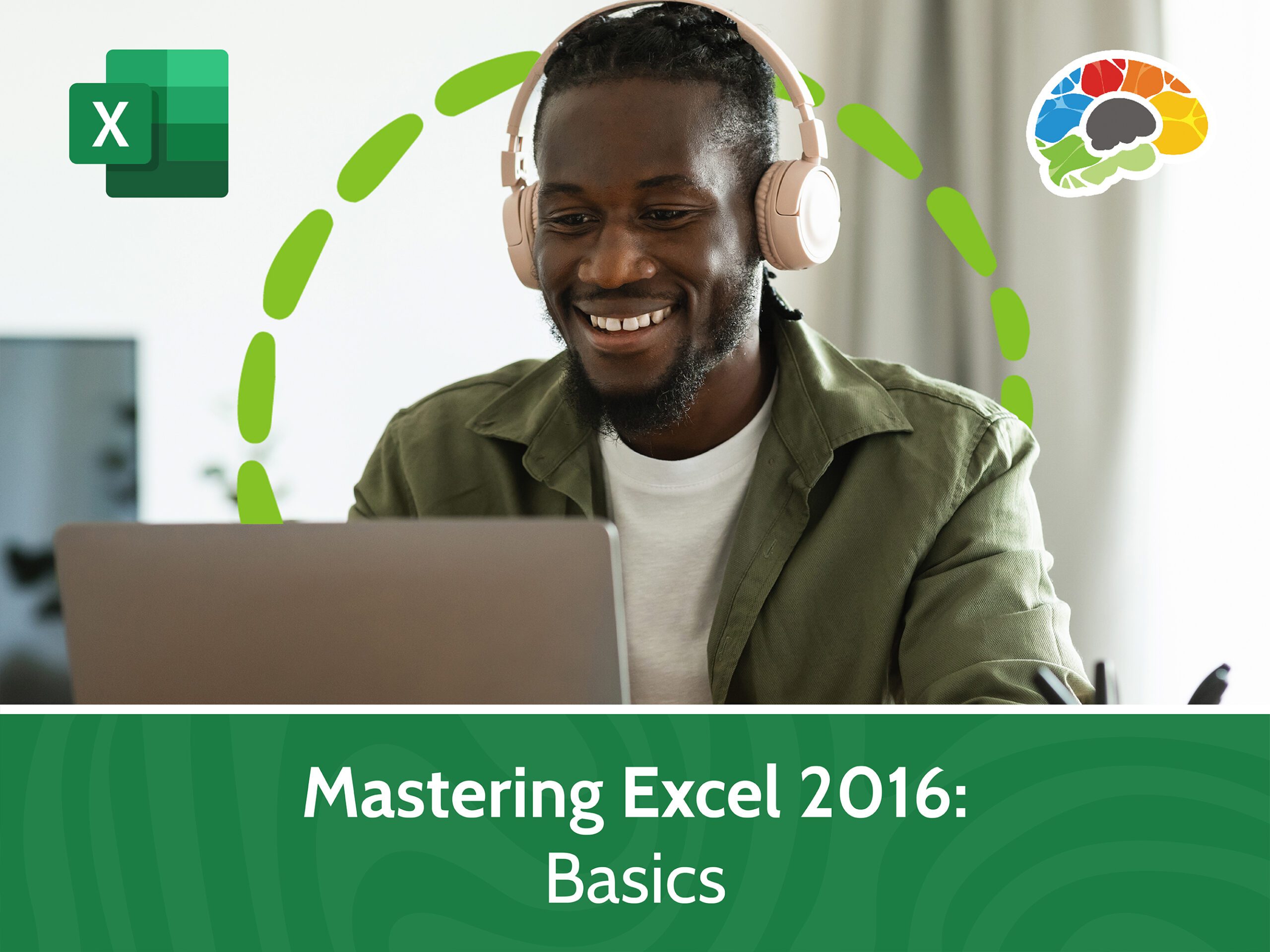
At the bottom-left corner of the Excel interface, you’ll find navigation buttons:
- Arrows to move to the first, previous, next, or last sheet.
- A dropdown arrow that provides a list of all sheets, allowing for quick selection.
Excel Ribbon Commands

- Navigate to the “View” tab, where you’ll find a “Switch Windows” option to switch between different workbook windows or sheets.
Custom Shortcuts

You can also define custom keyboard shortcuts in Excel:
- Press Alt + F8 to open the Macro dialog box.
- Create a new macro for each sheet you wish to access quickly. Use the Sheets(“SheetName”).Activate method to switch to a specific sheet.
Tips for Efficient Sheet Switching

- Color Coding: Assign different colors to your tabs to visually distinguish between types of sheets or phases of a project.
- Custom Views: If you often work with specific combinations of sheets or have views with specific settings, set up custom views which can include sheet switching as part of the setup.
- VBA Automation: For advanced users, writing a VBA script to navigate sheets based on specific triggers can be incredibly efficient.
Table of Shortcuts

| Action | Shortcut |
|---|---|
| Next Sheet | CTRL + Page Down |
| Previous Sheet | CTRL + Page Up |
| Switch Windows | CTRL + Tab |
| Macro Shortcut | Alt + F8 (then run your macro) |

💡 Note: For users with color blindness or visual impairments, ensure that your color choices for tab differentiation are distinguishable beyond color alone. Consider using patterns or iconography.
Combining Methods for Optimal Workflow

Often, combining these methods can yield the best results:
- Use color-coding or other visual cues for easy sheet identification at a glance.
- Create macros for frequently accessed sheets to bypass navigation entirely.
- Utilize the keyboard shortcuts for rapid in-sheet navigation when working on related sheets.
- Set up Custom Views for complex projects that require you to switch back and forth between specific sheet combinations.
By mastering these techniques, your ability to navigate through Excel workbooks will be greatly enhanced, leading to a more seamless and efficient work process. Remember that productivity in Excel isn't just about mastering functions and formulas; it's also about mastering your interface and workflow. Efficient sheet switching is one of the key elements of this mastery.
Can I assign custom names to Excel sheets?

+
Yes, you can rename Excel sheets by double-clicking on the sheet tab and typing in a new name. Keep names descriptive but concise for easy reference.
Is there a limit to the number of sheets I can have in an Excel workbook?

+
Excel does have limitations. The current version limits the number of sheets to 255, but it’s system-dependent, and older versions might have different limits.
What’s the fastest way to switch to the last sheet in a workbook with many sheets?

+
The fastest way is to use the navigation button at the bottom-left of the Excel window which has an arrow pointing right to go directly to the last sheet.



