5 Simple Tips to Name Sheets in Excel

Mastering Excel involves not just understanding formulas and functions but also organizing your workbook effectively. One of the critical aspects of this organization is naming sheets clearly and systematically. Here are five straightforward tips to help you name sheets in Excel, enhancing your workbook's usability and your productivity.
1. Keep It Descriptive


When naming your sheets, opt for names that instantly convey what data or information is contained within. Instead of using generic names like ‘Sheet1’ or ‘Data’, choose names that are descriptive. For example:
- SalesData_Q1_2023
- ProjectSchedule
- CustomerFeedback
2. Be Consistent with Naming Conventions

Consistency in naming helps in quickly locating sheets, especially in large workbooks. Here are some conventions you might adopt:
- Date formats:
YYYY-MM-DD - Prefixes for similar sheets: e.g., ‘Fin_’ for financial reports (Fin_2022, Fin_2023)
- Underscores or CamelCase for readability (ProjectX_Overview or ProjectXSummary)
⚠️ Note: Keep in mind that Excel has a character limit of 31 for sheet names.
3. Use Abbreviations and Shortcuts

If you’re working with numerous sheets or if the full name would be too long, use abbreviations or shortcuts:
- Jan for January
- Q1 for first quarter
- ProjX for Project X
4. Avoid Spaces and Special Characters

Excel can be finicky with spaces and special characters, leading to potential issues when referencing sheets in formulas or macros. Here are some tips:
- Use underscore (_) or camelCase instead of spaces
- Avoid characters like !, @, #, $, % in sheet names
🔔 Note: Excel will sometimes automatically convert spaces to underscores in certain contexts, but it’s better to name sheets without spaces initially to avoid confusion.
5. Group Sheets Logically

| Workbook | Sheet Name | Description |
|---|---|---|
| FinancialReport | Fin_Revenue | Contains yearly revenue data |
| FinancialReport | Fin_Expenses | Contains yearly expense data |
| ProjectManagement | ProjX_Timeline | Project X schedule and timeline |
| ProjectManagement | ProjX_Status | Project X status updates |

By grouping sheets related to the same theme or category, you make navigation and comprehension easier for yourself and others who might work on your Excel files.
Wrapping Up

Properly naming your sheets in Excel can save time, reduce errors, and make data management a breeze. From maintaining consistency to steering clear of special characters, each tip contributes to a cleaner and more functional workbook. Remember to keep your naming strategy descriptive, consistent, and logical for optimal productivity and clarity.
How do I rename a sheet in Excel?
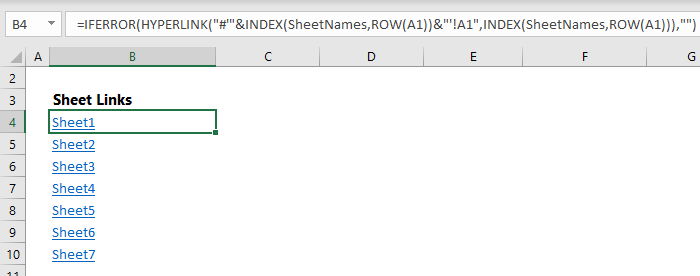
+
Double-click on the sheet tab and type in the new name, or right-click the tab, choose ‘Rename’, and enter the new name.
Can I use formulas to name sheets?

+
No, sheet names must be manually entered. However, you can use VBA macros to automate the naming process based on certain rules or data.
Is there a maximum length for sheet names in Excel?

+
Yes, Excel limits sheet names to 31 characters.
What happens if I use special characters in sheet names?
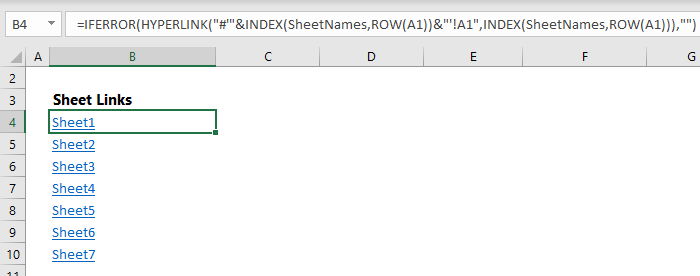
+
Using certain special characters like :, /, *, ?, [, ], | might cause errors in formulas or when referencing sheets programmatically, especially in VBA.
Can I have spaces in my sheet names?

+
You can use spaces, but it’s recommended to avoid them to prevent issues with formulas or macros. If spaces are necessary, Excel will sometimes convert them to underscores.



