5 Quick Ways to Name Excel Sheets Easily

Managing data in Microsoft Excel often involves working with multiple worksheets. Knowing how to quickly name your Excel sheets can enhance your productivity and make navigating through your workbook much simpler. In this comprehensive guide, we'll explore five quick and effective methods for naming your Excel sheets effortlessly, which can save time, reduce errors, and improve the organization of your Excel workbook.
Rename Sheets Manually
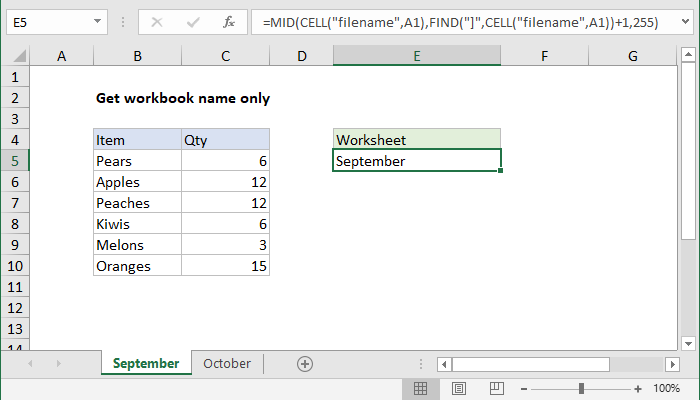
The simplest and perhaps most known method is manually renaming your Excel sheets:
- Right-click on the sheet tab at the bottom of your workbook.
- Select ‘Rename’ from the context menu.
- Type the new name for your sheet directly into the tab, or click the tab to enter the renaming mode and start typing.
This approach is straightforward but can be time-consuming if you need to name numerous sheets. However, it gives you full control over the naming convention you wish to use.
Use the Name Box

The Name Box, found next to the formula bar, serves dual purposes:
- Select the sheet you wish to rename.
- Click into the Name Box, which normally displays cell references.
- Type the new name for your sheet and press Enter.
📌 Note: Remember that you can use the Name Box to quickly rename a sheet without using the context menu.
Automate Sheet Naming with VBA

For those who prefer efficiency and are comfortable with macros, Visual Basic for Applications (VBA) can automate the process:
- Press Alt + F11 to open the VBA editor.
- Insert a new module by clicking Insert > Module.
- Write or paste the following code into the module:
Sub RenameSheets()
Dim ws As Worksheet
Dim i As Integer
i = 1
For Each ws In ThisWorkbook.Worksheets
ws.Name = "Sheet" & i
i = i + 1
Next ws
End Sub
- Run the macro by pressing F5 or by assigning it to a button in your Excel sheet.
⚠️ Note: Remember to customize the naming pattern in the VBA code to fit your needs.
Utilize Excel Functions

Excel provides several built-in functions like SHEETNAME(), which you can use in cell formulas or within VBA to name or reference sheets dynamically:
- Use the SHEETNAME() function in a cell or VBA to get the current sheet's name.
- Combine this function with formulas or VBA to create dynamic, auto-updating names for sheets.
📘 Note: While SHEETNAME() is not a standard Excel function, you can create user-defined functions using VBA to replicate this functionality.
Create Custom Button for Quick Naming

To streamline the process even further, you can create a custom button on your Excel Ribbon:
- Right-click the Ribbon and select 'Customize the Ribbon'.
- Create a new tab or group and add a new button.
- Assign a macro to this button that, when clicked, will execute the VBA code for renaming sheets.
In conclusion, effectively naming your Excel sheets can significantly improve your data management and readability. Whether you prefer the simplicity of manual renaming, the power of VBA, or the speed of a custom button, Excel offers multiple avenues to cater to your specific needs. Each method has its own advantages, tailored to different levels of user expertise and frequency of use. By mastering these techniques, you'll not only save time but also ensure your workbooks are organized in a way that enhances productivity and collaboration.
Can I name sheets with special characters or spaces?

+
Yes, you can name sheets with spaces, numbers, and some special characters like underscores (_), hyphens (-), and periods (.). However, avoid using characters like ‘/’, ‘\’, ‘?’, ‘[’, ‘]’, ‘:’, or ‘*’ as they are restricted.
What’s the maximum length for sheet names?

+
The maximum length for a sheet name in Excel is 31 characters. Any characters beyond this limit will be truncated.
How can I avoid name conflicts when automating sheet renaming?

+
Use a check for existing names within your VBA script to ensure no name duplication. For example, append a number or a unique identifier to your sheet names if a name already exists.



