5 Ways to Name Excel Sheets in SSRS Reports
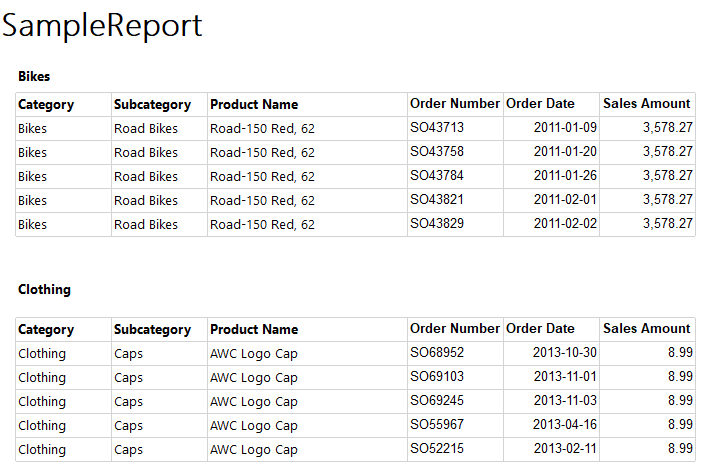
When creating SQL Server Reporting Services (SSRS) reports that utilize Microsoft Excel for data exports, ensuring an organized and intuitive workbook structure can significantly enhance usability. One of the key elements to consider in this structuring process is the naming of Excel sheets. Here, we explore five effective methods to name Excel sheets in SSRS reports, providing clarity and ease of navigation to end-users.
1. Using Static Sheet Names

The simplest approach is to assign static names to your Excel sheets. This method is particularly useful when the content of the sheet remains consistent across different reports or datasets.
- Define the sheet name directly in the report properties or via expressions.
- Example: Naming a sheet "FinancialSummary" or "Q1_Sales".
2. Dynamic Naming with Expressions

SSRS allows for dynamic sheet naming through expressions. This method is invaluable when sheet names need to reflect parameters like date ranges, fiscal periods, or dynamic report elements.
- Create an expression to set the sheet name:
="Sheet_" & Format(Parameters!StartDate.Value, "yyyy-MM-dd")
📌 Note: Dynamic naming can be particularly useful when reports are generated regularly or for different business units.
3. Organizing Sheets by Group

When reports contain multiple sheets, grouping them by theme, department, or date can simplify navigation. Here’s how to approach this:
- Use expressions to append category or group identifiers to sheet names.
- Example:
="Employee" & "_" & Fields!Department.Value

4. Naming Sheets with Report Data

Sometimes, sheet names need to reflect the data content, providing immediate insight into what information can be found within:
- Leverage data from within the report to dynamically set sheet names.
- Example:
="SalesReport_" & Fields!ProductCategory.Value
💡 Note: This can be especially useful in ad hoc or highly variable data reports.
5. Using User-Defined Functions (UDFs) or Custom Code

For complex naming schemes or when you need consistent naming logic across multiple reports, consider using UDFs or custom code within SSRS:
- Write a function in Visual Basic to handle complex sheet naming logic.
- Example:
Function GetSheetName(ByVal cat As String) As String If cat = "Electronics" Then Return "Gadgets" ElseIf cat = "Clothing" Then Return "Apparel" Else Return "Other" End If End Function
In this method, you would call this function from an expression to name the sheet, ensuring consistency and adaptability:
=Code.GetSheetName(Fields!ProductCategory.Value)
By integrating these methods, you not only improve the structure and clarity of your SSRS reports when exported to Excel, but also make them more user-friendly and accessible. Each method has its unique advantages, tailored to different reporting needs:
- Static Names provide consistency across reports.
- Dynamic Names allow for personalization and relevance to specific report runs.
- Grouping by category aids in navigation.
- Data-Driven Names give immediate context.
- Custom Functions offer flexibility in naming schemes.
In summary, the way you name your Excel sheets in SSRS can greatly influence how users perceive and interact with your reports. Consider the audience, the nature of the data, and the reporting environment to choose the most effective naming strategy. The methods described above cater to various scenarios, ensuring your reports are not just informative but also navigable and organized for end-users.
Why should I use dynamic sheet names?

+
Dynamic sheet names can provide context-specific information, making it easier for users to find and understand the data relevant to their needs or the current reporting period.
What if I need to name sheets with complex rules?
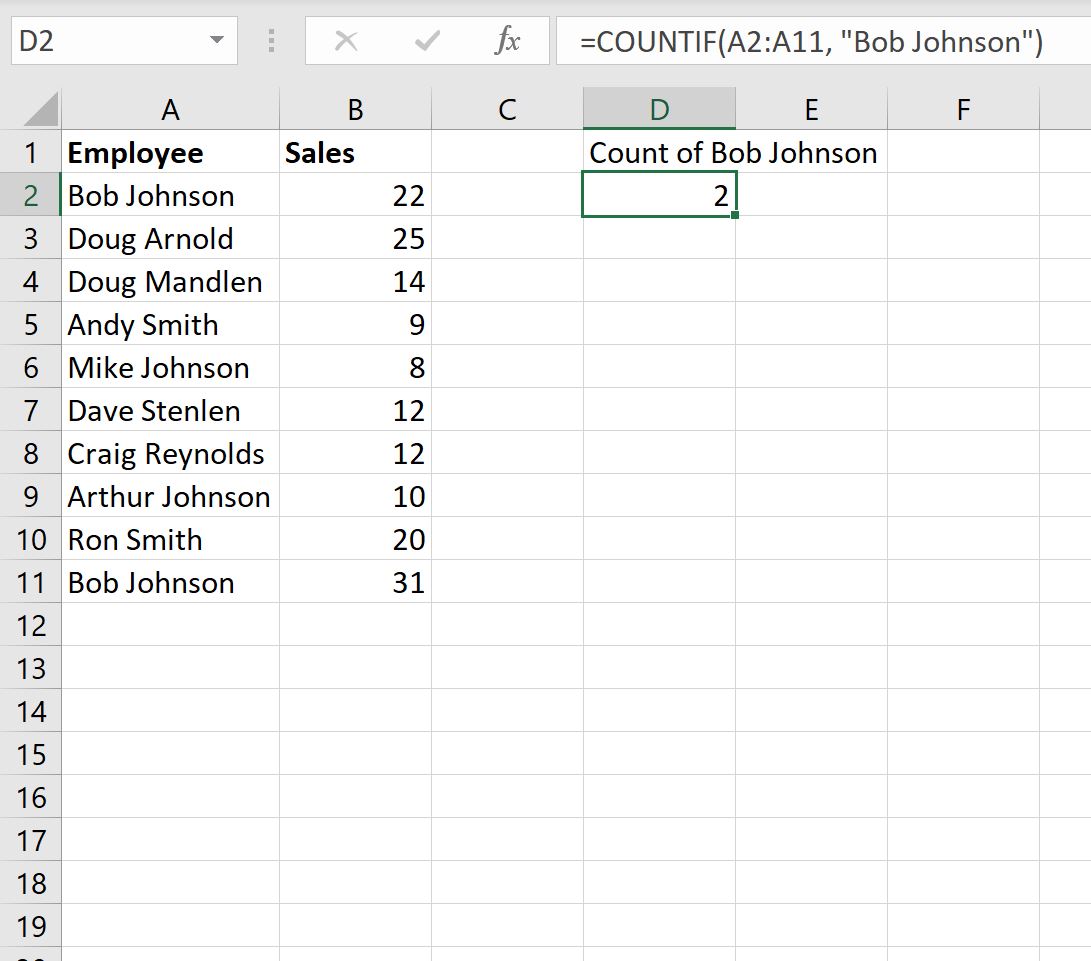
+
Use User-Defined Functions or custom code within SSRS to handle complex naming logic. This ensures naming consistency across different reports and simplifies maintenance.
Can I combine multiple methods of naming?

+
Absolutely. Combining static, dynamic, grouping, and data-driven naming strategies can create a hybrid approach tailored to your specific reporting needs.