Naming Excel Sheets: Simple Guide

Managing a large amount of data in Excel can become quite an art, particularly when it comes to organizing it for efficiency and ease of access. One of the basic yet crucial aspects of Excel organization is naming sheets. This guide will walk you through the steps of effectively naming Excel sheets to enhance your productivity and make data management less daunting.
Why Name Sheets?
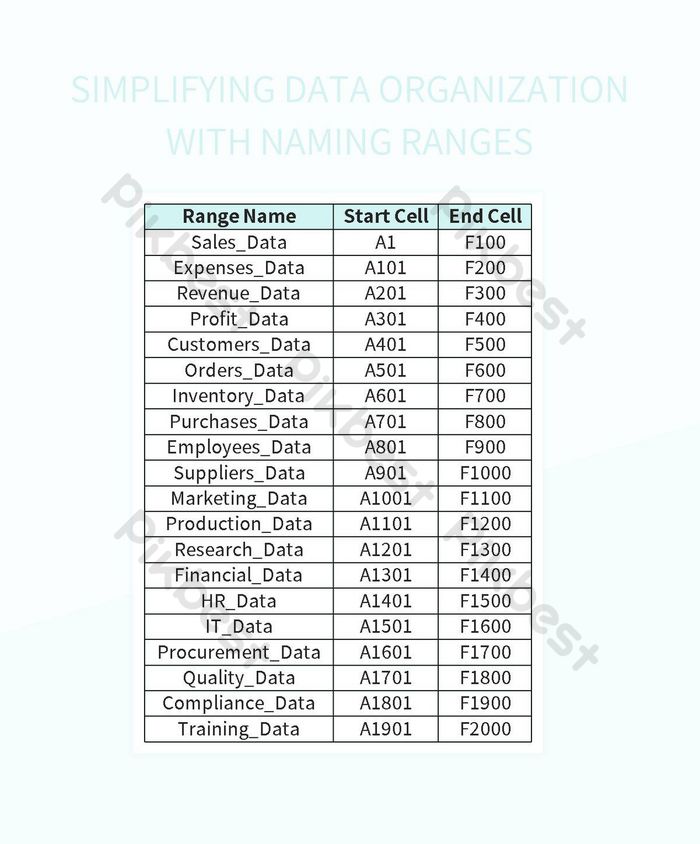

Naming Excel sheets is not just about keeping your spreadsheet neat. Here are some reasons why this practice is so important:
- Quick Navigation: Properly named sheets allow you to navigate your workbook swiftly, reducing the time spent looking for specific data sets.
- Organization: Sheets with descriptive names keep your data structured and easy to manage.
- Data Integrity: Using clear names prevents confusion, especially when working collaboratively.
- Formula References: Sheet names can be used in formulas, making your calculations more readable and easier to maintain.
Steps to Rename Excel Sheets

Renaming sheets in Excel is straightforward. Here’s how you can do it:
Step 1: Select the Sheet

At the bottom of your Excel workbook, you’ll find tabs representing each sheet. Click on the tab you wish to rename.
Step 2: Rename

Once the tab is selected:
- Double-click the sheet name to enable renaming. The tab will turn into a text box.
- Or, right-click on the tab, select “Rename” from the context menu, and type the new name.
Step 3: Enter Your New Sheet Name

Type in a descriptive name for your sheet. Remember:
- Keep it concise yet descriptive.
- Avoid special characters like: /, ?, *, [, ] as these might not be compatible in all contexts.
- Sheet names are limited to 31 characters in most Excel versions.
Step 4: Press Enter or Click Away

Once you’ve typed the new name, either press Enter or click outside the tab to save the change.
⚠️ Note: The name of the sheet cannot include any of the following characters: `\` / ? * [ ]
Tips for Sheet Naming

Here are some tips to help you maximize the benefits of naming Excel sheets:
- Be Consistent: Use a similar naming convention across sheets for clarity. For example, if you're tracking sales, name sheets by month: "Jan_Sales", "Feb_Sales", etc.
- Use Dates Sparingly: Dates in sheet names can become outdated. If necessary, consider including the year to keep things current.
- Consider Abbreviations: For longer descriptions, consider using abbreviations to stay within the 31 character limit.
- Avoid Duplicate Names: Excel will not allow two sheets with the same name, so ensure each sheet has a unique identifier.
Advanced Naming Techniques

Using VBA for Bulk Naming

If you need to rename multiple sheets at once, Visual Basic for Applications (VBA) can be a powerful tool:
Sub RenameSheets()
Dim ws As Worksheet
For Each ws In ThisWorkbook.Sheets
ws.Name = "Sheet_" & ws.Index
Next ws
End Sub
💡 Note: This VBA script will name all sheets in the current workbook with a prefix followed by the sheet's index number.
Formula-Driven Naming

You can also set up a formula to name sheets based on cell values:
Right-click a sheet tab > Rename > Type ‘=’ and select the cell whose value you want to use as the sheet name.
Best Practices for Naming Sheets

- Use Lower Case: Keep your naming consistent by using all lower or all upper case to avoid case-sensitive issues.
- Avoid Spaces: Instead of spaces, use underscores or camelCase to make names more manageable.
- Be Informative: The name should give an immediate idea of what the sheet contains.
To sum up, naming your Excel sheets correctly is more than just an organizational habit; it's a practice that enhances efficiency, clarity, and overall usability of your data sets. Whether you're working alone or in a team, these simple steps and tips can transform your Excel experience from frustrating to fluid, ensuring that your data management process is as seamless as possible.
Can I use spaces in sheet names?

+
It’s better to avoid spaces in sheet names to prevent issues with formulas and macro usage. Use underscores or camelCase instead.
What are the limitations on sheet names?

+
Sheet names in Excel are limited to 31 characters, and certain characters like /, ?, *, [ ] are not allowed.
How can I rename sheets quickly?

+
Use VBA macros to automate sheet renaming for bulk operations or consider using a formula that references a cell for dynamic naming.



