Excel Sheet Naming: Formula Guide for Easy Reference
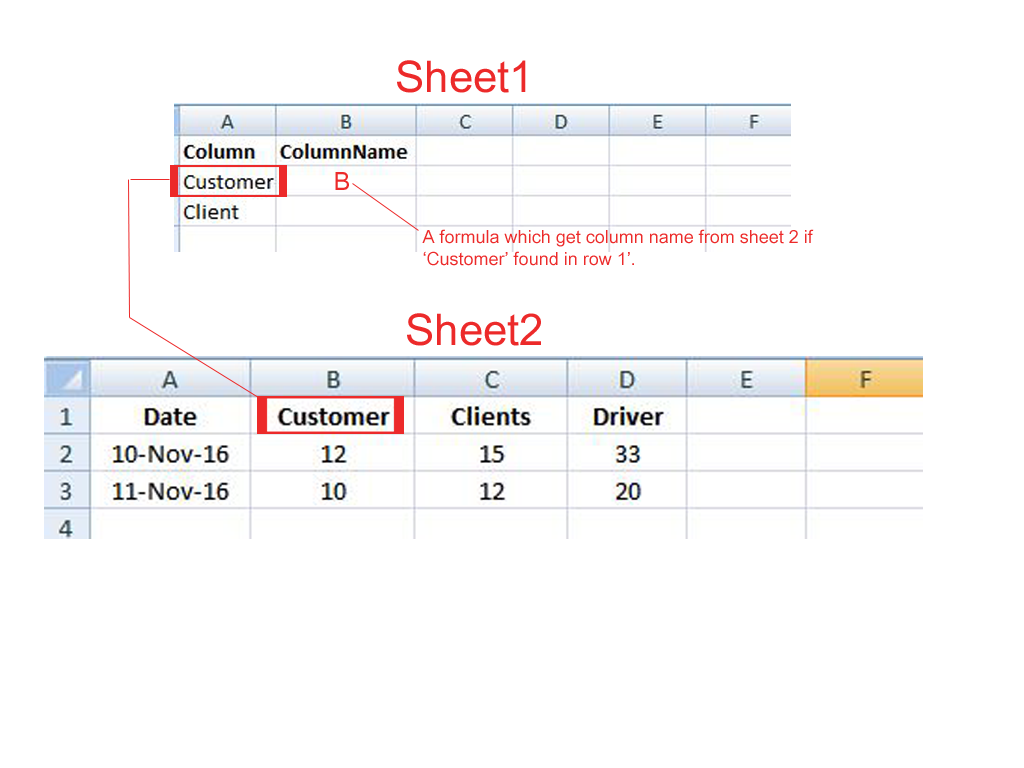
The organization of files within any software can greatly influence productivity, and Microsoft Excel is no exception. An often overlooked aspect of Excel management is the naming of Excel sheets. How you name your sheets can significantly streamline your work, enhancing both efficiency and clarity. In this guide, we'll dive into a comprehensive formula guide for naming Excel sheets, ensuring easy reference and a structured workflow.
Understanding the Importance of Sheet Naming
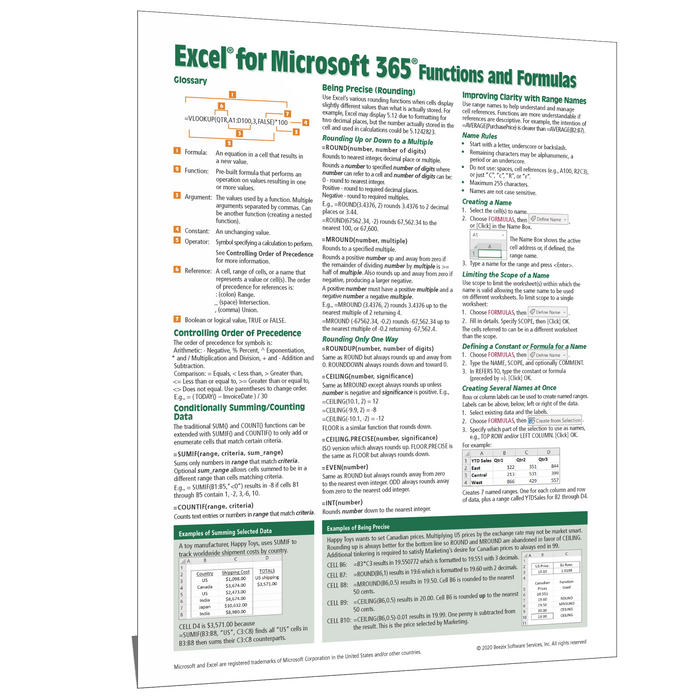
The first step in mastering Excel sheet naming is understanding why it matters:
- Quick Identification: Clearly named sheets allow you to quickly identify the content of each worksheet without needing to open them.
- Organization: With a naming system, your Excel file becomes easier to navigate, especially in complex projects with numerous tabs.
- Collaborative Work: When sharing Excel files, others can understand and work with your sheets more easily if they are named logically.
Basic Naming Conventions

Here are some basic principles to keep in mind:
- Use clear, descriptive names related to the content or function of the sheet.
- Avoid using spaces to prevent issues when referencing sheets in formulas; use underscores or hyphens instead.
- Keep names concise but not ambiguous. For example, "Q1_Sales" is better than "1Q Sales Figures" or just "Q1."
Naming Formulas

Excel provides various methods to name sheets, including formulas that can automate the process based on specific criteria. Here are some useful formulas for sheet naming:
1. Using the RIGHT Function
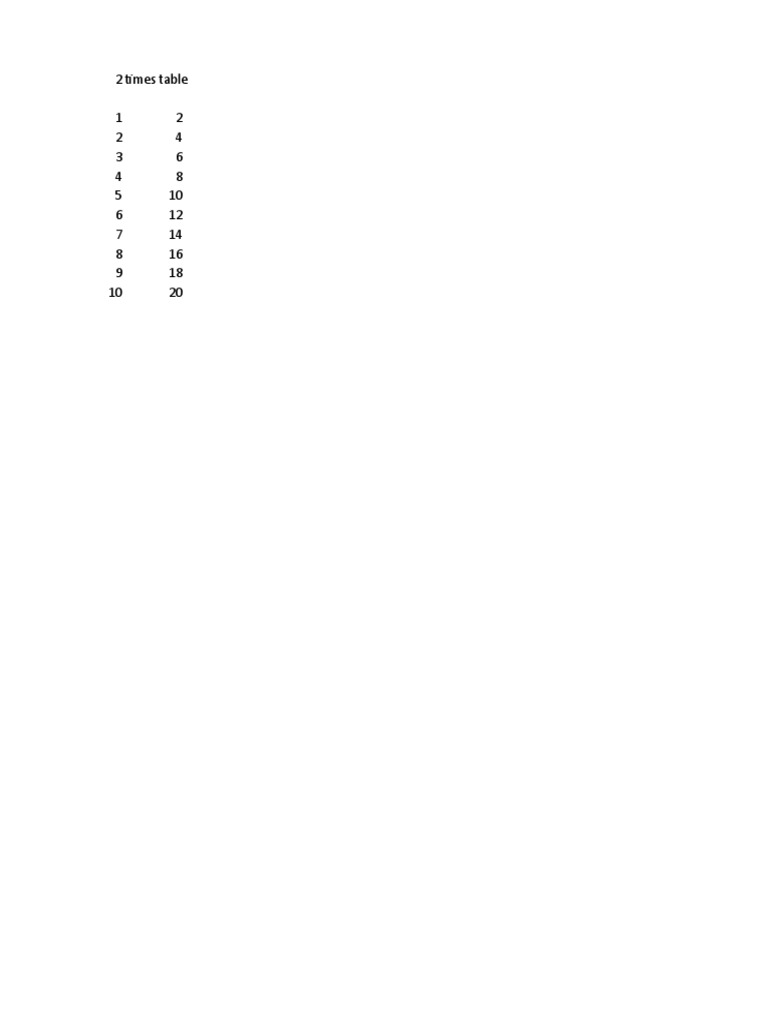
If you want to append a date to the sheet name:
| Sheet Name | Formula |
|---|---|
| Q1_Sales_20230501 | =RIGHT(“Q1Sales” & YEAR(TODAY()) & TEXT(TODAY(),“MMDD”), 13) |

2. Using the CONCAT Function

To combine text with other values:
| Sheet Name | Formula |
|---|---|
| Q1_Report_2023 | =CONCAT(“Q1Report”, YEAR(TODAY())) |
3. Sheet Naming Based on Cell Values

Use cell values to name sheets, which is particularly useful for dynamic reports:
- Place the naming formula in VBA or a macro to update dynamically.
- Example:
Sheets("Sheet1").Name = Worksheets("Sheet1").Range("A1").Value & "_" & Year(Date) ```</li> </ul> <p class="pro-note">💡 Note: These VBA codes should be used with caution, ensuring that they align with your workbook's functionality.</p> <h2>Advanced Sheet Naming Techniques</h2> <h3>Dynamic Sheet Naming</h3> <p>Excel's indirect referencing can create dynamic sheet names:</p> <ul> <li>Example: ```excel =INDIRECT(A1&"_Summary")Where A1 contains part of the sheet name like “Q1,” “Q2,” etc.
Series Naming with a Loop
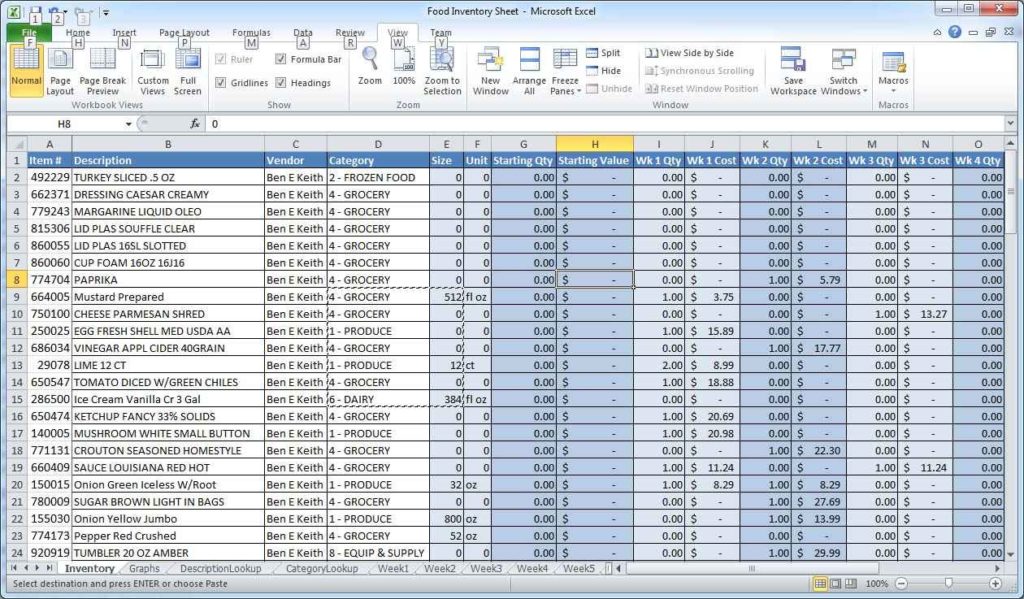
If you’re creating multiple sheets sequentially:
- Use a loop in VBA to name sheets in a series:
vba Sub NameSheets() Dim i As Integer For i = 1 To Worksheets.Count Worksheets(i).Name = "Report_" & i Next i End Sub
Best Practices for Sheet Naming

Follow these practices to maintain clarity and functionality:
- Avoid naming sheets with identical names to prevent confusion and errors.
- Do not use special characters that Excel reserves like [:], [,], ["], ['], [,], [;], [!], [@], [#], [$], [%], [^], [&], ['], [(], [)], and [*].
- Begin sheet names with a letter, avoiding numbers or special characters.
In summary, the naming of Excel sheets is a pivotal aspect of Excel management. By employing the naming conventions and formulas discussed, you can make your spreadsheets more user-friendly, reducing the time taken to locate and interpret data. Remember, the goal is to create a system where finding and referencing sheets is almost automatic, saving time and reducing errors in data analysis. This guide has outlined both basic and advanced methods to achieve just that, ensuring your Excel workbooks are organized, efficient, and easy to navigate.
Can I rename a sheet with a formula?
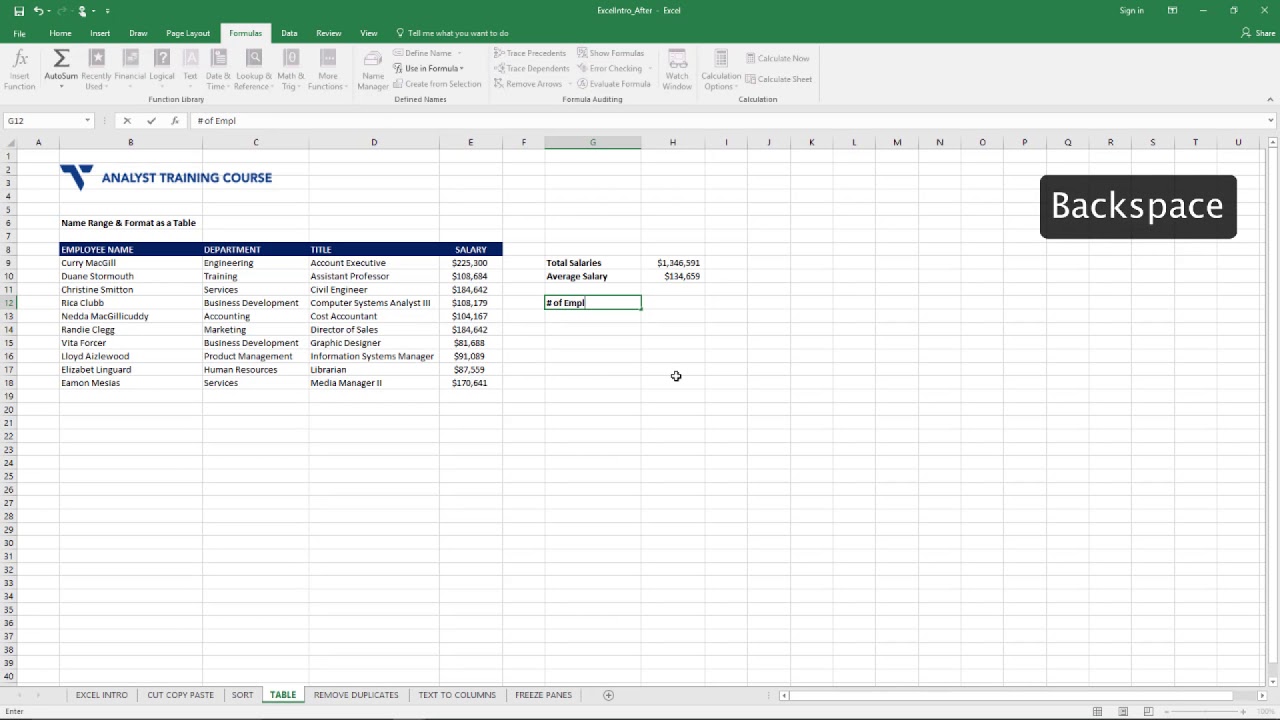
+
Directly within Excel’s interface, renaming sheets with formulas isn’t possible. However, you can use VBA macros to rename sheets dynamically based on cell values or other criteria.
What are the limitations of sheet names in Excel?
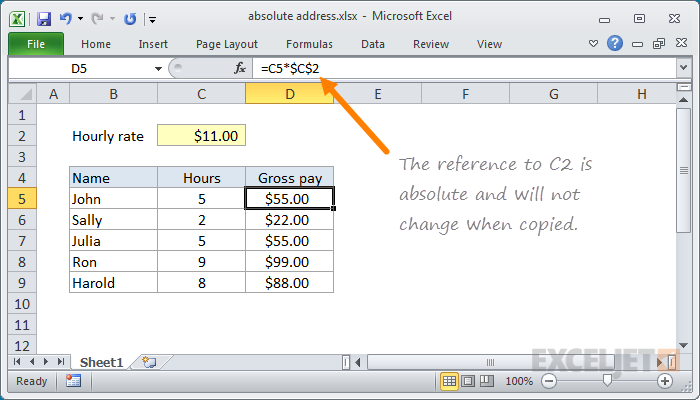
+
Excel sheet names are limited to 31 characters in length and must not begin with numbers or special characters. Some characters like [:], [,], [“], [‘], [,], [;], [!], [@], [#], [$], [%], [^], [&], [’], [(], [)], and [*] are not allowed as they have special meanings in Excel formulas.
How can I avoid errors when using dynamic sheet names?

+
Ensure your sheet names are unique and conform to Excel’s naming rules. When using formulas or VBA, always check for existing sheet names to avoid overwriting or creating duplicates unintentionally.