5 Simple Ways to Name Sheets in Excel VBA

In today's digital world, where data reigns supreme, it's essential to manage spreadsheets effectively. Microsoft Excel is a widely-used tool for handling various types of data, from financial models to project tracking. A crucial part of this management is naming sheets appropriately. This not only enhances readability but also makes data retrieval and organization seamless. While Excel provides basic functionalities for renaming sheets, the VBA (Visual Basic for Applications) interface allows for more dynamic and advanced sheet naming options. Here, we explore five simple ways to name sheets in Excel VBA, which can save time and streamline your data management process.
1. Directly Naming Sheets

The simplest method to rename a sheet is through direct assignment:
- Open the VBA Editor by pressing Alt + F11.
- In the VBA window, find the sheet you want to rename under the Microsoft Excel Objects section, right-click, and select View Code.
- Use the following code to rename:
Sheets(“Sheet1”).Name = “DataEntry”
💡 Note: This method works if you know the initial name of the sheet (“Sheet1” in this case).
2. Using a Variable for Sheet Naming

If you’re looking for a more flexible approach:
- Declare a variable for the new name.
- Assign the name to the sheet via this variable.
Dim NewName As String
NewName = “MonthlyReport”
Sheets(“Sheet2”).Name = NewName
🔧 Note: This method allows for programmatic control, making it easier to change the name dynamically based on conditions or user input.
3. Loop through Sheets for Naming
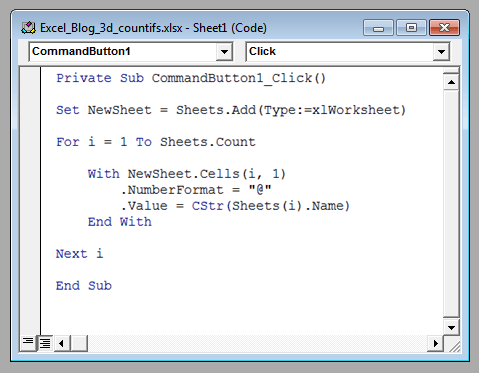
For multiple sheets, a loop can be quite handy:
Dim i As Integer
For i = 1 To Sheets.Count
Sheets(i).Name = “Sheet_” & i
Next i
- This loop will rename all sheets sequentially.
- The underscore avoids confusion with the sheet number if someone quickly views the sheet names.
🛠️ Note: Be cautious as this loop might overwrite existing sheet names. Always back up your work before running loops.
4. Sheet Naming Based on Cell Content

Sometimes, you might want to name sheets according to data within the sheet:
With Sheets(“Sheet3”)
.Name = .Range(“A1”).Value
End With
- This code renames “Sheet3” based on the value in cell A1 of that sheet.
📝 Note: Ensure that the cell you reference does not contain any characters that are illegal in sheet names, like slashes or asterisks.
5. Conditional Naming

To conditionally name sheets:
If Sheets(“Sheet4”).Range(“B1”).Value > 100 Then
Sheets(“Sheet4”).Name = “HighVolume”
Else
Sheets(“Sheet4”).Name = “LowVolume”
End If
- This example uses a condition to rename the sheet based on data criteria.
🧩 Note: This is particularly useful in scenarios where sheet names need to reflect data states or values dynamically.
By implementing these VBA techniques, you can automate the naming process, thereby enhancing efficiency and ensuring consistency in your Excel files. The ability to name sheets programmatically not only saves time but also minimizes errors that can occur during manual renaming. These methods provide a foundation for more complex data management tasks, such as integrating naming conventions into larger automation scripts or creating templates that adapt to new data inputs automatically.
Can I use special characters in sheet names with VBA?

+
Yes, but you must avoid characters like ? \ / : * [ ] or similar, as they can cause issues or be illegal in Excel sheet names. VBA will automatically convert spaces to underscores when assigning names.
How can I revert sheet names to their original names?

+
To revert to original names, you must either manually rename them or keep a record of the original names before changing them programmatically for easy rollback.
Is it possible to name sheets based on external data sources?

+
Yes, by using VBA, you can connect to external data sources like databases or text files, then retrieve and use that data for naming sheets dynamically.



