Excel: Multiply Across Sheets Easily

🔍 Note: This guide is designed for users working with Microsoft Excel across various sheets in a workbook.
Introduction to Working with Multiple Sheets
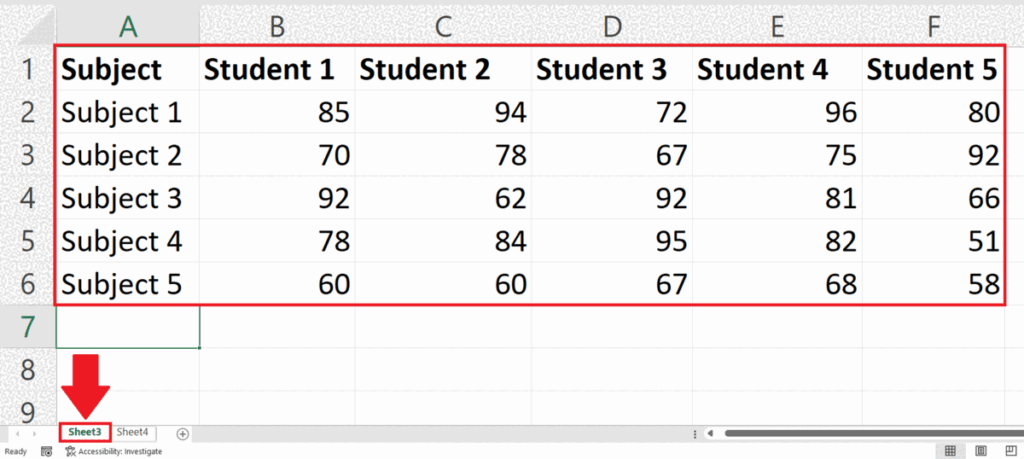

When dealing with large datasets or projects that require segregation of data, Excel users often find themselves working with multiple sheets within a single workbook. This allows for better organization, data management, and a clearer visualization of information. However, this structure can sometimes complicate tasks like performing calculations or consolidating data across these sheets.
The Basics of Excel Sheets

Before delving into multiplication across sheets, let’s understand the foundational aspects of Excel:
- Workbooks are the entire file containing all sheets.
- Sheets are individual pages within a workbook.
- Cells are the basic units where data is entered and manipulated.
Why Multiply Across Sheets?

Multiplying across sheets in Excel is essential for:
- Data Consolidation: Combining figures from different sources or time periods.
- Analysis: Comparing data or calculating aggregated values from various datasets.
- Reporting: Creating dynamic reports that pull data from multiple sheets for presentation or analysis purposes.
Steps to Multiply Across Sheets

Naming Sheets for Easier Reference

The first step in simplifying the process of working across sheets is to name them appropriately. Excel allows you to rename sheets, making it easier to reference them in formulas.
- Double-click the sheet tab you wish to rename.
- Type a new name and press Enter.
- Ensure names are descriptive, avoiding spaces or special characters for simplicity in formulas.
Using the SUMPRODUCT Function

To multiply values across different sheets, the SUMPRODUCT function can be quite versatile:
- Enter a formula like:
=SUMPRODUCT(Sheet1!A1:A10, Sheet2!B1:B10)to multiply each corresponding element in two ranges from different sheets and sum the result. - This method works when you have a range of data to multiply and sum.
Using Cell References Across Sheets

For simple multiplication across specific cells:
- Go to the cell where you want the result to appear.
- Enter the formula like:
=Sheet1!A1*Sheet2!A1for multiplying the contents of A1 from two different sheets. - To multiply and sum values, use:
=Sheet1!A1*Sheet2!B1+Sheet1!A2*Sheet2!B2+… - Select the range across multiple sheets by holding Shift and clicking on the last sheet name in the series.
- Enter a formula like:
=SUM(Sheet1:Sheet5!A1)to sum the A1 cell across those sheets. - To multiply, you might need to break this down into separate formulas for each cell.
- Select a range, go to Formulas > Define Name, give it a name like ‘JanuarySales’.
- Use this named range in formulas across sheets, e.g.,
=JanuarySales*MaySales. - Use Descriptive Sheet Names: Always name sheets clearly for easy referencing.
- Keep Sheet References Simple: Avoid complex sheet names with spaces or special characters.
- Check for Consistency: Ensure data across sheets is consistent in terms of structure and format.
- Use Comments: Add comments to explain complex formulas to future users.
- Errors in Sheet References: Double-check sheet names for typos or incorrect references.
- Circular References: Avoid unintentional circular references that can cause calculation errors.
- Formula Auditing: Use Excel’s formula auditing tools to trace errors or dependencies.
- Performance Issues: Large datasets across multiple sheets can slow down Excel; consider using tables or Power Query for data consolidation.
Creating a Consolidated Summary Sheet

Sometimes, you might want to have a single sheet that shows the multiplied results from different sheets:
| Step | Description |
|---|---|
| 1 | Create a new sheet named ‘Summary’. |
| 2 | Set up column headers with sheet names or descriptions. |
| 3 | Write formulas to pull and multiply data from other sheets into this summary. |
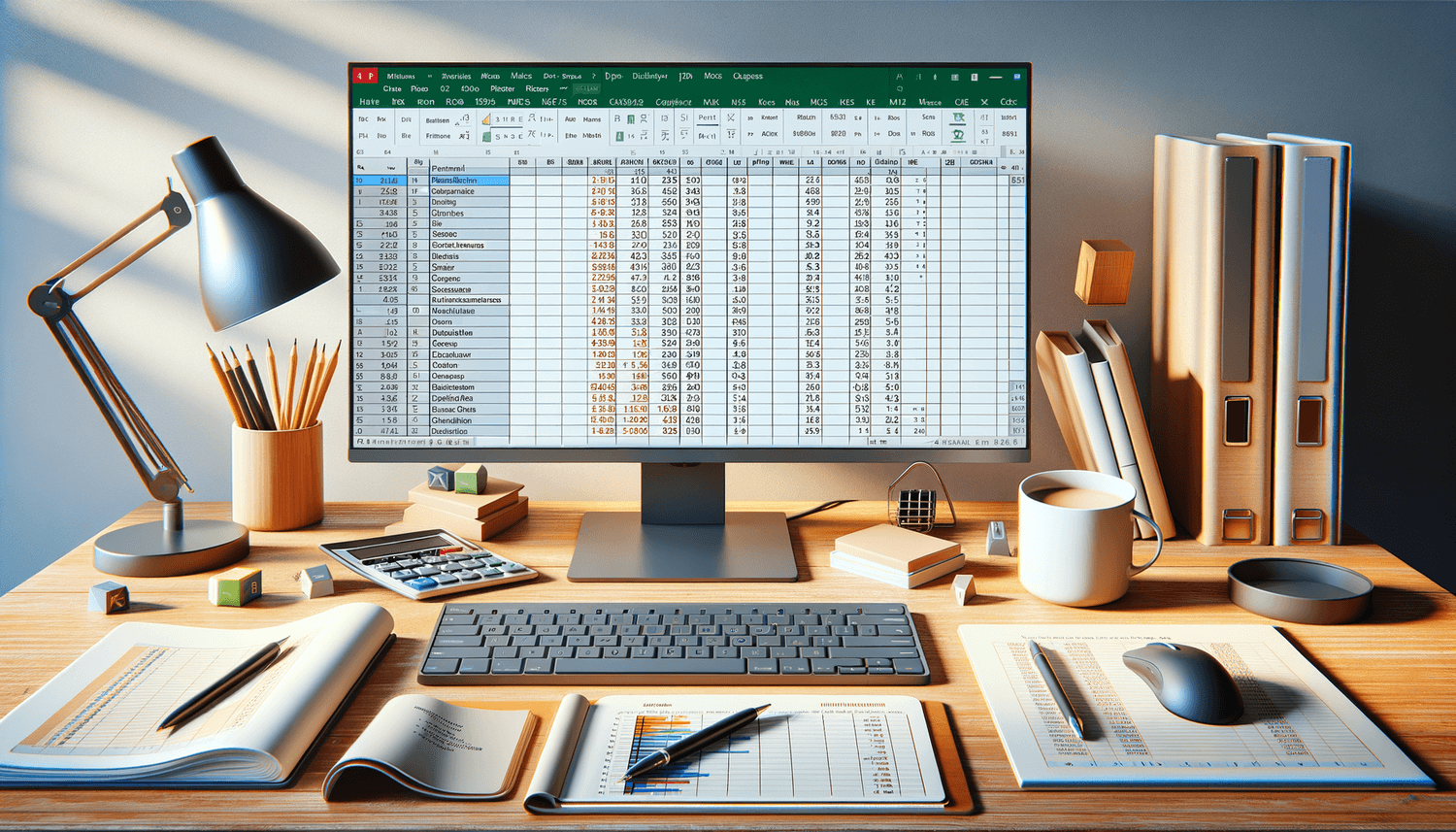
Advanced Techniques

Using 3D References

If you have similar data structures across many sheets, you can use 3D references to streamline operations:
Named Ranges

Named ranges can make formulas cleaner and easier to understand:
💡 Note: 3D references and named ranges can significantly enhance the efficiency and readability of your Excel workbooks.
Best Practices for Sheet Multiplication

Common Pitfalls and Solutions

Understanding how to efficiently work with multiple sheets in Excel can significantly enhance your data analysis and reporting capabilities. By mastering techniques like naming sheets, using SUMPRODUCT for range multiplication, creating summary sheets, and leveraging advanced features like 3D references, you can transform complex datasets into actionable insights with ease.
Why should I use multiple sheets in Excel?

+
Multiple sheets help in organizing data, making it easier to manage and analyze large datasets, and keeping related information separate for clarity and focus.
Can I multiply across non-adjacent sheets?

+
Yes, you can multiply or perform any operation across non-adjacent sheets by simply referencing the sheets in your formula explicitly.
What are the limitations of using 3D references in Excel?

+
3D references are powerful, but they require consistent data structures across sheets. They also can become complex to manage in very large workbooks, potentially impacting performance.
How can I avoid errors when multiplying across sheets?

+
Ensure sheet names are correct, avoid circular references, use formula auditing tools, and keep data consistent in terms of structure and format to minimize errors.