Master Excel: Keyboard Shortcut to Switch Sheets Instantly

Mastering Excel shortcuts can significantly enhance your productivity and efficiency when working with spreadsheets. Today, we'll dive into one specific shortcut that every Excel user should know: how to switch between sheets instantly. This guide will provide you with a comprehensive overview, detailed steps, and tips to make navigating your workbooks a breeze.
Why Use Keyboard Shortcuts in Excel?
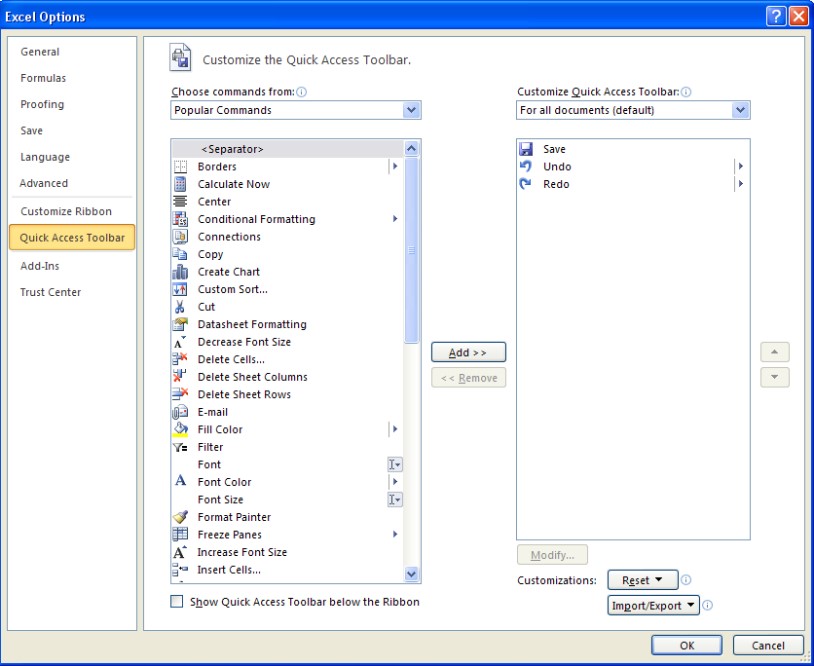
- Efficiency: Keyboard shortcuts save time by minimizing mouse usage.
- Professionalism: Demonstrates your proficiency in Excel, making your work faster and more fluid.
- Ergonomics: Reduces the need for repetitive mouse movements, helping prevent strain injuries.
The Shortcut to Switch Sheets

To switch between sheets in Excel, you can use the following keyboard shortcut:
- Press Ctrl + Page Up to switch to the previous sheet.
- Press Ctrl + Page Down to switch to the next sheet.
🔍 Note: These shortcuts might not work if you're using an older version of Excel or if your keyboard settings have been modified.
How to Use the Shortcuts

- Open your Excel Workbook: Ensure you have multiple sheets in your workbook for this to work.
- Switch to Previous Sheet: With any cell selected, press Ctrl + Page Up.
- Switch to Next Sheet: Again with any cell selected, press Ctrl + Page Down.
👉 Note: If your workbook has more sheets than can fit on the screen, you might need to scroll with your mouse or use the scroll wheel to navigate further.
Alternative Methods to Navigate

While keyboard shortcuts are the fastest way, here are some alternative methods:
- Mouse Wheel: Click the sheet tab to bring focus to it, then use the mouse wheel.
- Scrollbar: Excel provides small arrow buttons at the bottom for scrolling through tabs.
- Right-click Menu: Right-click on any sheet tab to access the “Navigate Sheets” submenu.
Keyboard Shortcuts for Different Excel Versions

| Excel Version | Switch Sheets Shortcut |
|---|---|
| Excel 365⁄2019 | Ctrl + Page Up/Down |
| Excel 2016 | Ctrl + Page Up/Down |
| Excel 2013 | Ctrl + Page Up/Down |
| Excel 2010 | Ctrl + Page Up/Down |

🖥️ Note: Mac users might need to press Command + Option + Page Up/Down or use Function keys for similar functionality.
Customizing Your Shortcuts

If the default shortcuts aren’t to your liking, Excel allows customization:
- Go to File > Options.
- Choose Customize Ribbon.
- Click Customize… next to Keyboard shortcuts.
- In the Categories box, scroll to “Navigate Sheet Tabs”.
- Assign new shortcuts or modify existing ones.
- Press Assign and then Close.
Summing up, mastering the Ctrl + Page Up/Down shortcut in Excel can revolutionize your spreadsheet navigation experience. Whether you're juggling multiple sheets in a financial model or organizing data across tabs, this simple key combination ensures you work with unparalleled speed and efficiency. Remember, while keyboard shortcuts make you more efficient, they're just one piece of the puzzle. Explore Excel further to become a true master.
What if my keyboard shortcuts don’t work?

+
Check if your keyboard settings are correct. Also, ensure that Excel isn’t in a mode where shortcuts are disabled, like when you’re editing or selecting data.
Can I use these shortcuts on a Mac?

+
Yes, on a Mac, you can use Command + Option + Page Up/Down or use Function keys for similar functionality.
Is there a way to navigate directly to a specific sheet?

+
You can right-click any sheet tab to bring up a menu where you can choose “Navigate Sheets” and select the desired sheet.