Easy Steps: Move Excel Sheets Between Files Seamlessly

If you've ever found yourself in a situation where you need to transfer data between different Excel workbooks, you understand the importance of doing so efficiently. Moving Excel sheets between files can be a time-consuming and tedious task if not approached correctly. However, with some basic knowledge and a few easy steps, you can move Excel sheets seamlessly from one file to another. This comprehensive guide will walk you through the process, making your workflow more effective and reducing errors.
Why Move Sheets Between Excel Files?

There are numerous reasons why one might need to transfer sheets from one Excel workbook to another:
- To consolidate data from multiple sources.
- To distribute specific sheets for review or collaboration.
- To clean up or reorganize your workbooks.
- To backup or archive data.
Preparation Before Moving Sheets

Before starting the transfer process, consider the following preparation steps:
- Save both workbooks to ensure no data is lost.
- Verify that the sheets you're moving contain all the necessary data, formulas, and formats.
- Ensure that both workbooks are compatible in terms of Excel version or features.
How to Move Excel Sheets Between Files

Method 1: Using Copy and Paste

The simplest way to move sheets is to use the copy and paste functions:
- Open both Excel workbooks from which you want to move sheets.
- In the source workbook, select the sheet by clicking on its tab.
- Right-click on the sheet tab and choose “Move or Copy.”
- From the dropdown menu in the “To book:” field, select the destination workbook.
- Check the “Create a copy” checkbox if you want to keep the original sheet in the source workbook.
- Click “OK.”
🔹 Note: When moving or copying, be mindful of formulas that reference other sheets in the source workbook. These formulas might need adjustments.
Method 2: Using Drag and Drop

Another intuitive method to move sheets is by dragging them:
- Open both Excel workbooks.
- Arrange them side by side if working in separate windows (View > New Window).
- Click and hold the sheet tab from the source workbook and drag it to the destination workbook’s title bar.
- Release the mouse button when the destination workbook window is highlighted.
🔹 Note: If the destination workbook doesn’t have the same layout, you might need to scroll to see the desired sheet position.
Method 3: Using Excel’s External References

For more advanced users or when dealing with large datasets, external references can be handy:
- Open the destination workbook.
- Create a new sheet or select an existing one where you want to link data.
- Type an equal sign (=) in a cell where you want to start linking data.
- Switch to the source workbook and navigate to the data you want to link.
- Click on the cell, and Excel will automatically write the reference formula in the destination workbook.
- Copy and paste this formula as needed, adjusting cell references.
🔹 Note: This method does not move data; it creates dynamic links. Any change in the source will reflect in the destination sheet.
Handling Special Cases

Transferring Multiple Sheets

If you need to move multiple sheets at once:
- Hold down the Ctrl key and click on each sheet tab you want to move.
- Follow Method 1 or Method 2 above for moving one sheet, but Excel will transfer all selected sheets.
Moving Sheets with Macros
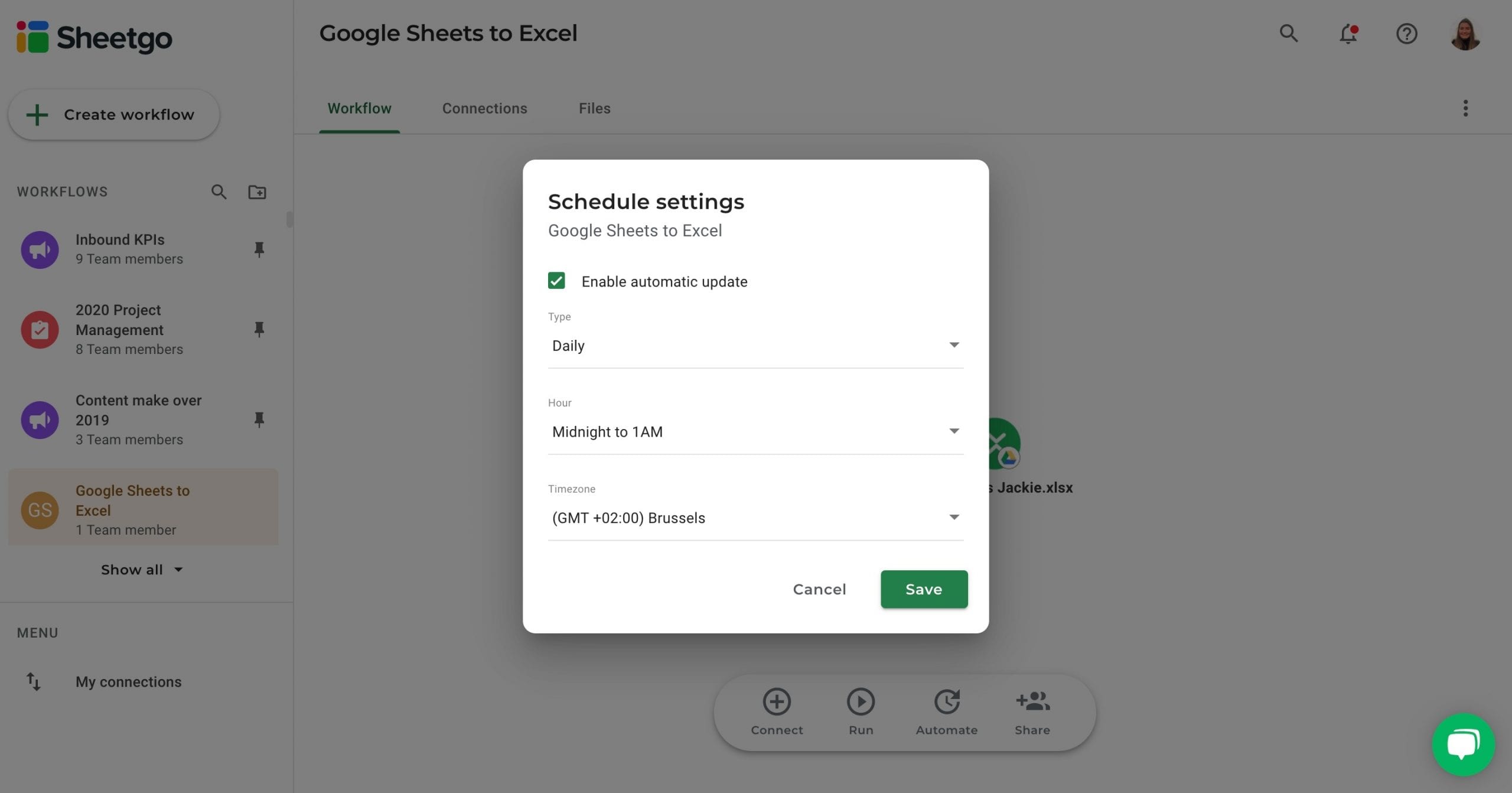
VBA (Visual Basic for Applications) macros can automate the process:
- Open the VBA editor by pressing Alt+F11.
- Write a macro to copy sheets from one workbook to another:
- Run the macro to move the sheet automatically.
Sub MoveSheets()
Dim sourceWB As Workbook, destWB As Workbook
Set sourceWB = Workbooks(“SourceWorkbook.xlsx”)
Set destWB = Workbooks(“DestinationWorkbook.xlsx”)
sourceWB.Worksheets(“Sheet1”).Copy Before:=destWB.Sheets(1)
End Sub
🔹 Note: Macros are powerful but require caution, as they can alter data unexpectedly.
Wrapping Up

Moving Excel sheets between files doesn’t have to be daunting. With the methods outlined above, you can transfer data, reorganize, or even automate your workflow with ease. Remember to:
- Always save workbooks before making changes.
- Be cautious when moving sheets with formulas, as external references might need updating.
- Use the method that best fits your data volume and user experience level.
- Consider using macros for repetitive tasks, but be mindful of potential risks.
By mastering these techniques, you’ll be able to streamline your work in Excel, ensuring data integrity while saving time and reducing the potential for errors.
What should I do if Excel crashes while moving sheets?

+
If Excel crashes, save your work frequently. If it happens, restart Excel, and try to recover the unsaved work using File > Info > Manage Workbook > Recover Unsaved Workbooks.
Can I move charts or pivot tables with the sheet?

+
Yes, moving a sheet will transfer all associated charts, pivot tables, and data validation settings along with the sheet.
Is it possible to move sheets between different Excel versions?

+
Yes, but you might encounter compatibility issues with features that differ between versions. Always use “Save As” to save the destination workbook in a compatible format if necessary.
What if I accidentally move a sheet and lose track of it?

+
Check if the sheet tab is hidden by right-clicking on any visible sheet tab and selecting “Unhide.” If the sheet was not moved as intended, you can use Undo (Ctrl+Z) or look for a copy of the workbook if saved before the transfer.
Are there limitations to how many sheets I can move at once?

+
While there’s no strict limit, moving too many sheets at once can slow down Excel. It’s advisable to move in smaller batches for better performance.