Efficiently Move Sheets Between Excel Files: Simple Steps

Managing and organizing data across multiple Excel files can often be a tedious task. However, with the right approach, you can efficiently move sheets between Excel files, saving time and reducing the likelihood of errors. In this comprehensive guide, we'll walk through simple yet effective steps to streamline your Excel workflow.
Understanding Excel Sheet Transfer

Before diving into the mechanics, let’s understand why moving sheets between Excel files might be necessary:
- To consolidate data from multiple sources into a single workbook.
- To reorganize projects by moving sheets to different files for better structure.
- To share specific sheets with team members without sharing the entire workbook.
Prerequisites

To follow along, ensure you have:
- Microsoft Excel installed (minimum version 2013).
- Access to the Excel files containing the sheets you wish to move.
Step-by-Step Guide to Moving Sheets Between Excel Files

Moving sheets isn’t just about copying and pasting; here’s how you can do it efficiently:
1. Open Both Excel Workbooks

Open the source workbook (where the sheet originates) and the target workbook (where the sheet will move to). You can do this by:
- Double-clicking the Excel file or
- Using File > Open in Excel to select each workbook.
2. Arrange Windows for Visibility

Arrange the windows side by side or as floating windows for a clear view:
- Use the View tab > Arrange All to choose your layout.
💡 Note: This step helps you visually confirm where you’re moving the sheet.
3. Copy or Move the Sheet

You have two methods to move the sheet:
Method 1: Using Menu Options
- Right-click the sheet tab in the source workbook.
- Select Move or Copy.
- In the “To book:” drop-down, select the target workbook.
- Choose the position where the sheet should be placed.
- Tick “Create a copy” if you want to keep the original sheet in the source workbook.
- Click OK.
Method 2: Using Keyboard Shortcuts
- Click on the sheet tab in the source workbook.
- Hold Ctrl and drag the sheet to the target workbook.
- To move rather than copy, simply drag without holding Ctrl.
💡 Note: The keyboard shortcut method is quicker once mastered but be cautious not to accidentally delete the original sheet if moving instead of copying.
4. Confirm the Move

Check if the sheet has moved correctly by examining the sheet tabs in the target workbook.
5. Review and Adjust

Make sure all references and links within the sheet are still intact. Adjust any broken links or references:
- Go to Data > Edit Links to update any external links.
Further Optimization
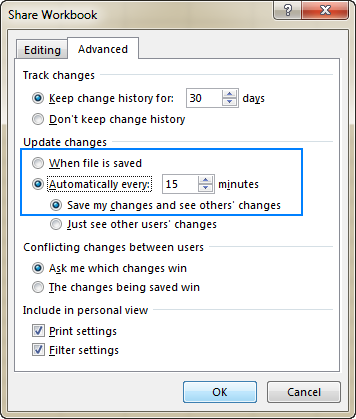
To further streamline the process, consider these optimizations:
Automate with VBA
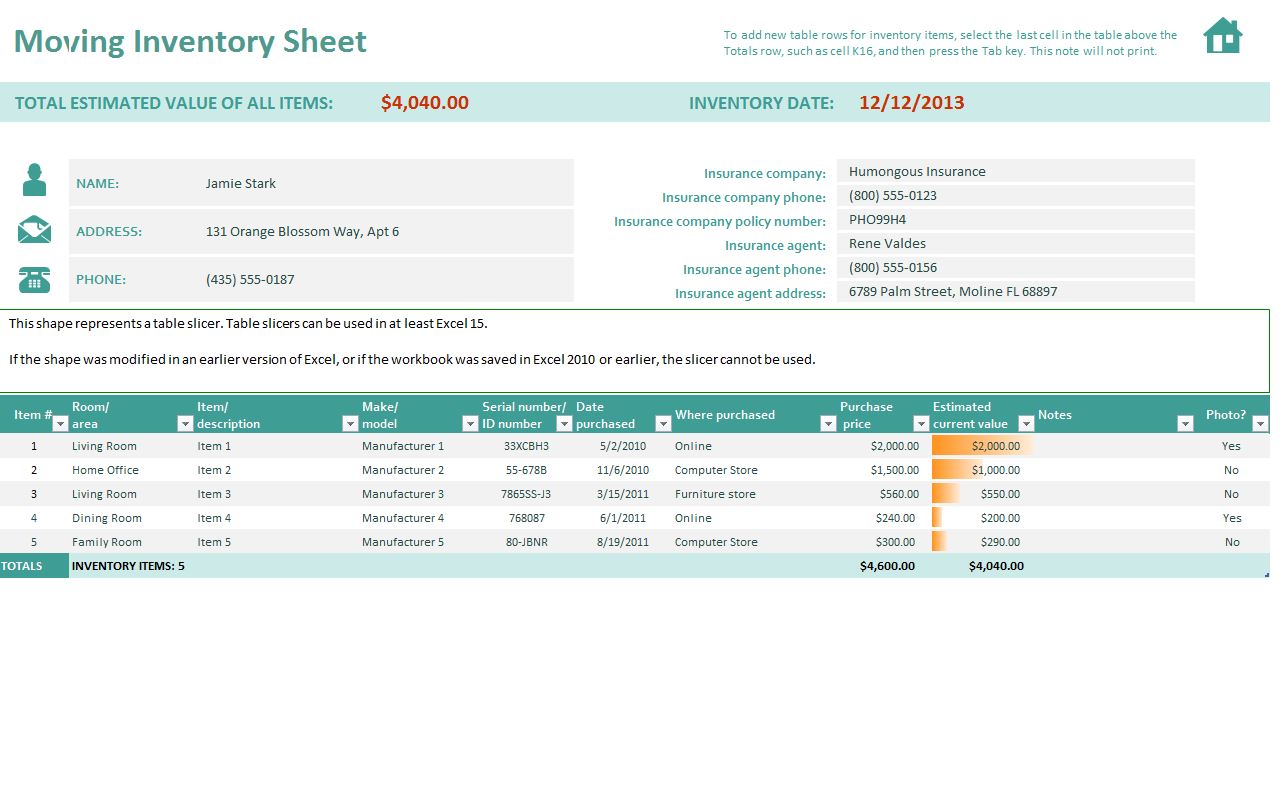
If you frequently move sheets between files, VBA scripting can automate this:
- Open the VBA editor (Alt + F11).
- Insert a new module.
- Write a script to move sheets programmatically.
💡 Note: VBA can save significant time but requires some programming knowledge.
Use Power Query

For larger datasets, Power Query offers a more robust solution for data transformation and transfer:
- Go to Data > Get Data > From File.
- Import sheets into the target workbook, merge data as needed.
Check File Size and Structure

Large files with many sheets might slow down the transfer process. Consider:
- Splitting large files.
- Archiving historical data.
Protect Your Work

Ensure your files are protected during the move:
- Save backups of all files before moving sheets.
By following these steps and tips, you can significantly improve your workflow when moving sheets between Excel files. Whether you're consolidating data, reorganizing projects, or sharing specific sheets, mastering this skill will enhance your productivity and reduce the risk of data mishandling.
Can I move multiple sheets at once?
+Yes, you can move multiple sheets at once by selecting them using Ctrl or Shift while clicking on the sheet tabs, then dragging or using the Move or Copy dialog. However, be cautious about potentially large file sizes or performance issues.
What if my sheet has external references?
+External references might break when moving sheets. You’ll need to go to Data > Edit Links to update or remove these references in the target workbook.
How do I recover a deleted sheet?
+Excel doesn’t have an ‘Undo’ for moving sheets out of a workbook. If you accidentally delete a sheet, you can restore it only if you have a backup file or if you saved a recovery version of the workbook before the sheet was moved or deleted.
Can I use these methods with older versions of Excel?
+The menu options method should work with Excel 2007 and later, but older versions like Excel 2003 might require different steps. Keyboard shortcuts and VBA scripting are generally version-agnostic.