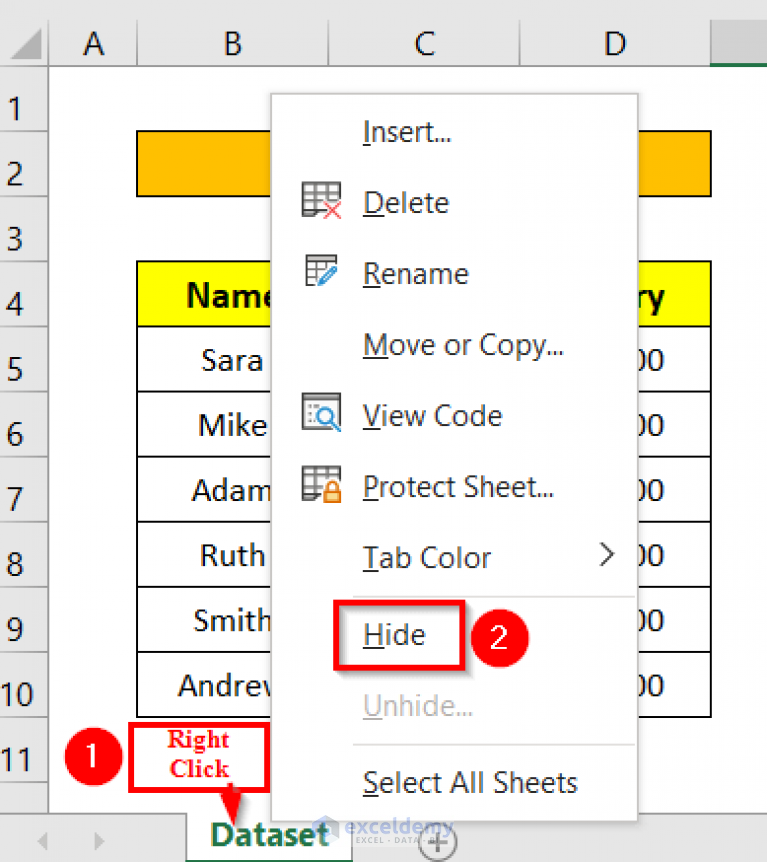5 Ways to Rearrange Sheets in Excel 2016

5 Ways to Rearrange Sheets in Excel 2016

Managing multiple sheets in Microsoft Excel 2016 can streamline your workflow, enhance your data organization, and make your documents more efficient. Whether you're working on complex financial models, keeping track of inventory, or managing project timelines, knowing how to rearrange sheets effectively can save you a lot of time. Here, we explore five distinct methods to manage, rearrange, or reorganize sheets in Excel 2016, enhancing your productivity and efficiency.
Method 1: Dragging Sheets


One of the simplest ways to rearrange sheets in Excel is by dragging them:
- Locate the sheet tab you want to move.
- Click and hold the sheet tab with your mouse or trackpad.
- Drag the sheet to the new location.
- Release the mouse or trackpad to drop the sheet in its new position.
Method 2: Context Menu

For precision and control, use Excel’s context menu:
- Right-click on the sheet tab you want to move.
- Choose ‘Move or Copy’ from the dropdown menu.
- In the dialogue box, select the workbook and sheet before which you want to insert the selected sheet.
- Click ‘OK’ to finalize the move.
Method 3: Using Keyboard Shortcuts

Excel 2016 also provides keyboard shortcuts for quick sheet rearrangement:
- Select the sheet you want to move.
- Use Ctrl + X to cut the sheet.
- Navigate to where you want to insert the sheet (click on the tab to the left of where you want it to go).
- Press Ctrl + V to paste the sheet in the new location.
Method 4: Using the Organizer Window

If you’re dealing with a workbook containing numerous sheets, the Organizer window can be a lifesaver:
- Right-click on any sheet tab.
- Select ‘View Code’ to open the VBA editor.
- In the Project Explorer window, you can directly rearrange sheets by dragging them into the desired order.
- Close the VBA editor to return to your Excel workbook with the rearranged sheets.
Method 5: Macros for Bulk Rearrangement

If you frequently rearrange sheets, creating and using macros can streamline your process:
- Open the Developer tab by going to File > Options > Customize Ribbon and checking the Developer tab.
- In the Developer tab, click on ‘Visual Basic’ to open the VBA editor.
- In the VBA editor, write or insert a macro that specifies the order in which you want your sheets to appear:
Sub RearrangeSheets()
Dim i As Integer
For i = 1 To ThisWorkbook.Sheets.Count
ThisWorkbook.Sheets(i).Move After:=ThisWorkbook.Sheets(ThisWorkbook.Sheets.Count)
Next i
End Sub
✅ Note: Always ensure you have a backup of your Excel workbook before running macros, especially if you're modifying the workbook structure.
In conclusion, mastering sheet rearrangement in Excel 2016 not only makes your work more organized but also significantly boosts your efficiency. By utilizing one or a combination of these methods, you can tailor Excel's functionalities to fit your specific needs. From simple drag-and-drop to advanced macros, Excel provides a rich set of tools for those who need precision and control over their spreadsheets. Each method has its place, depending on the complexity of your task and your comfort level with Excel's features.
Can I undo sheet rearrangement in Excel?

+
If you’ve just rearranged your sheets, you can undo this action by pressing Ctrl + Z. However, if you’ve made multiple changes or closed Excel, this won’t help. A backup before rearranging is advisable.
How do I reorder sheets alphabetically?

+
Excel doesn’t have a built-in feature for this, but you can use a macro to sort sheets alphabetically:
Sub SortSheets()
Dim i As Integer, j As Integer, sheetName As String
For i = 1 To ThisWorkbook.Sheets.Count
For j = i + 1 To ThisWorkbook.Sheets.Count
If UCase(ThisWorkbook.Sheets(i).Name) > UCase(ThisWorkbook.Sheets(j).Name) Then
sheetName = ThisWorkbook.Sheets(i).Name
ThisWorkbook.Sheets(j).Move Before:=ThisWorkbook.Sheets(i)
ThisWorkbook.Sheets(sheetName).Name = ThisWorkbook.Sheets(i).Name
End If
Next j
Next i
End Sub
Is it possible to rearrange sheets in a different workbook?

+
Yes, when using the ‘Move or Copy’ option in the context menu, you can select another open workbook or choose to create a new workbook to move your sheets to.