Effortlessly Move Excel Sheets Between Workbooks

The task of moving Excel sheets between workbooks is a common need for many professionals who deal with data analysis, financial reporting, or project management. Whether it's consolidating data, organizing information, or simply rearranging your workspace for better efficiency, understanding how to seamlessly transfer Excel sheets can save you time and reduce the potential for errors. In this blog post, we'll guide you through several methods to achieve this, catering to both beginners and seasoned users looking for quick, effective techniques.
Manual Cut and Paste

The most straightforward approach to move Excel sheets between workbooks is the manual cut and paste method. Here's how to do it:
- Open both the source and destination workbooks.
- In the source workbook, right-click on the sheet tab you wish to move.
- Choose Move or Copy... from the context menu.
- In the dialog box that appears:
- Select the destination workbook from the To book: drop-down list.
- Choose where you want the sheet to appear in the destination workbook.
- Uncheck Create a copy if you want to move, not copy, the sheet.
- Click OK to move the sheet.
🚨 Note: Be cautious when moving sheets as it will remove the sheet from the source workbook.
Drag and Drop Method

For a more visual and perhaps quicker method, you can use drag and drop:
- Ensure both source and destination workbooks are open.
- Place them side by side on your screen by clicking the restore down icon in the top-right corner of each Excel window and adjusting the window sizes.
- Left-click on the sheet tab in the source workbook.
- Hold the mouse button down, drag the sheet tab over to the destination workbook's window.
- Release the mouse button where you want the sheet to be placed in the destination workbook.
📝 Note: You might need to adjust the visibility of the windows for an unobstructed view.
Using the Move or Copy Command
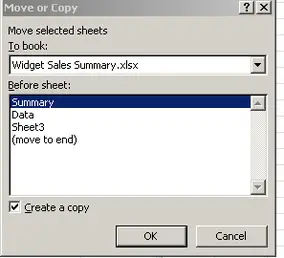
Excel offers a command specifically for moving or copying sheets:
- Select the worksheet you want to move or copy.
- On the Home tab, within the Cell group, click on the arrow under the Format button to expand the options.
- Select Move or Copy Sheet...
- In the dialog, set up the move or copy operation as described earlier.
Keyboard Shortcuts

Keyboard shortcuts can expedite the process, especially if you're already familiar with Excel's navigation:
| Task | Shortcut |
|---|---|
| Select sheet | CTRL + Page Up/Page Down to cycle through sheets |
| Copy sheet | CTRL + click and drag sheet tab |
| Move sheet | CTRL + drag sheet tab without holding down CTRL |
| Open Move or Copy dialog | ALT + E, then M |

👉 Note: Keyboard shortcuts might slightly differ based on your Excel version.
Automating the Process with VBA
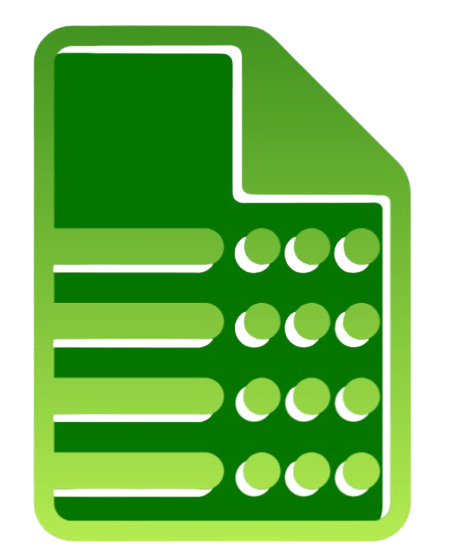
For those dealing with large datasets or who need to perform these actions repeatedly, VBA (Visual Basic for Applications) can automate the process:
Sub MoveSheet()
Dim sourceWorkbook As Workbook
Dim destinationWorkbook As Workbook
Dim sourceSheet As Worksheet
'Open the destination workbook
Set destinationWorkbook = Workbooks.Open("path to the destination workbook")
'Set source workbook and worksheet
Set sourceWorkbook = ThisWorkbook
Set sourceSheet = sourceWorkbook.Sheets("SheetName")
'Move the sheet
sourceSheet.Move After:=destinationWorkbook.Sheets(destinationWorkbook.Sheets.Count)
'Close the source workbook without saving changes
sourceWorkbook.Close SaveChanges:=False
End Sub
Replace "SheetName" with the name of the sheet you want to move, and adjust the file path for the destination workbook accordingly.
This wrap-up, mastering the art of moving Excel sheets between workbooks can significantly improve your productivity. Whether you're dealing with monthly reports, data consolidation, or simply managing large projects, these techniques will help you navigate Excel with greater ease. From the simple cut-and-paste method to the more advanced automation with VBA, each approach has its place in your Excel toolkit. By integrating these practices into your daily work, you can focus more on analysis and less on the mechanics of data management.
Can I move multiple Excel sheets at once?

+
Yes, you can move multiple sheets by holding down the CTRL key while selecting the sheet tabs, then using the move or copy dialog to transfer them as a group.
Will formatting and formulas be retained when moving sheets?

+
Yes, all formatting, formulas, and data within the sheet will be moved intact unless you manually change them during the transfer process.
How do I copy rather than move a sheet?
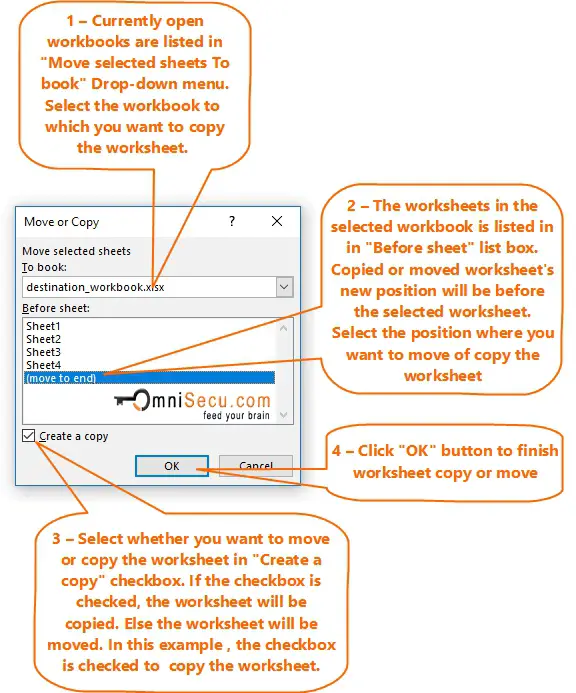
+
When using the Move or Copy dialog, check the “Create a copy” box to duplicate the sheet rather than move it. Alternatively, hold CTRL while dragging the sheet tab to copy it directly.