Move Excel Rows to New Sheet Effortlessly

In the world of data management and analysis, Microsoft Excel stands as a pivotal tool for numerous industries. From financial sectors to educational institutions, businesses, and personal projects, Excel's versatility in handling data sets makes it indispensable. One common task that users often face is moving rows to a new sheet. This blog post will guide you through various methods to move rows in Excel efficiently, improving your productivity and helping you manage data with ease.
Why Move Rows to a New Sheet?
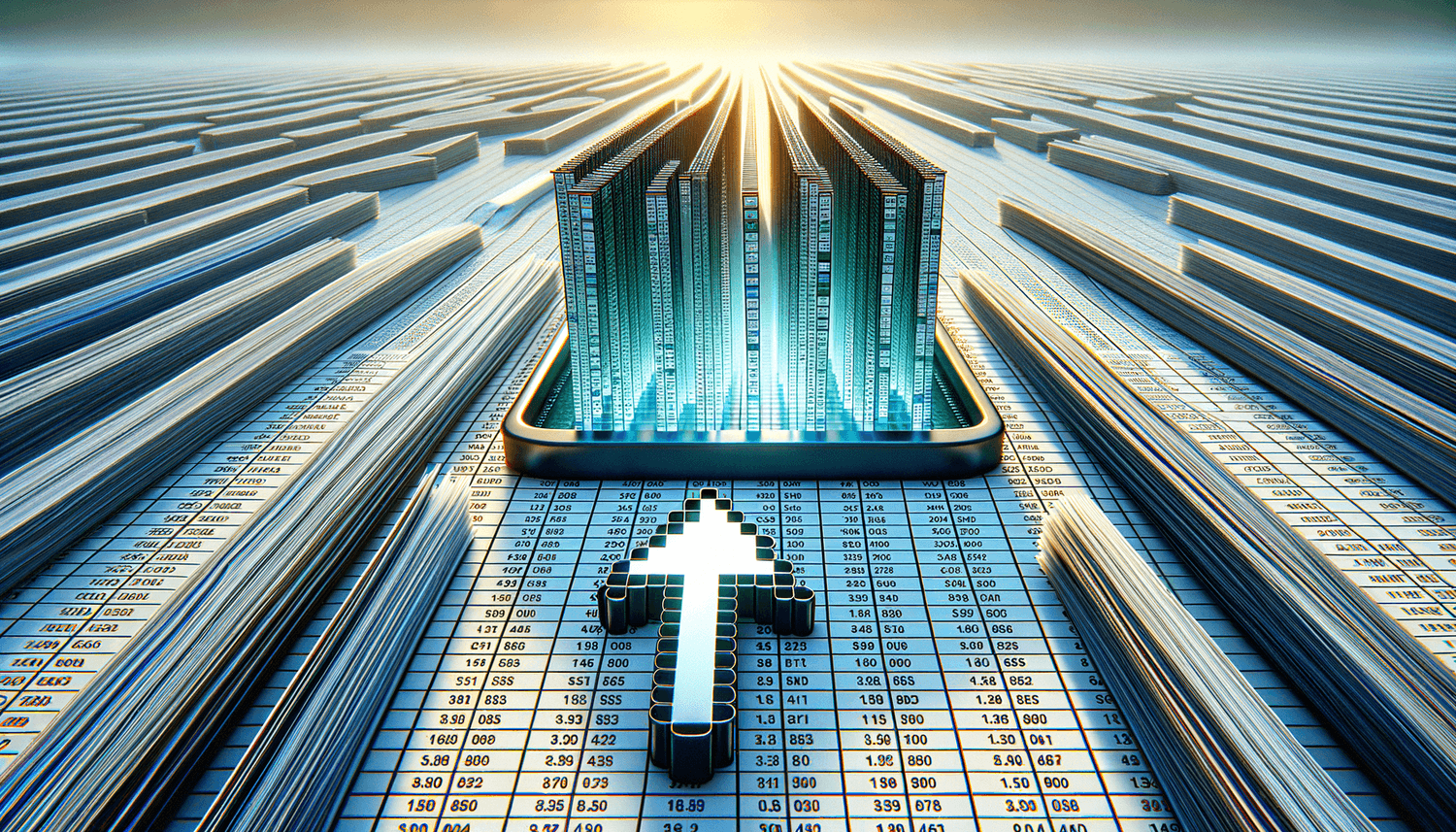
Moving rows to a new sheet is a frequent requirement for several reasons:
- Clutter Management: When your workbook contains an overwhelming amount of data, moving rows helps in organizing and decluttering your primary sheet, allowing you to focus on specific data sets.
- Data Categorization: You might want to categorize your data based on certain criteria, such as moving rows that represent specific departments or dates.
- Project Segregation: For projects that span multiple sheets, moving rows enables better project management and collaboration.
Methods to Move Rows

Manual Method

The most straightforward method to move rows is by manually cutting or copying and then pasting:
- Select the row(s) you wish to move.
- Right-click, choose Cut or use Ctrl+X (Windows) or Command+X (Mac).
- Switch to the sheet where you want to move the rows.
- Right-click on the desired location and select Paste or use Ctrl+V (Windows) or Command+V (Mac).
⚠️ Note: This method is suitable for small datasets but becomes cumbersome for large volumes of data.
Using Excel Formulas

For those who prefer automation or deal with data that requires regular updates, using Excel formulas can be a lifesaver:
- Create a new sheet where you’ll move the rows.
- In the new sheet, enter formulas that pull data from your original sheet based on certain conditions. Here’s a basic example:
=IF(A2="Category1", B2, "")
- This formula checks if a row's value in column A matches "Category1". If true, it copies the value from column B, otherwise, it leaves the cell blank.
- Drag the formula down to fill the entire column or use Excel's AutoFill feature.
📝 Note: Formulas can update automatically when the source data changes, which is an advantage over manual methods.
Advanced Filter Technique

The Advanced Filter feature in Excel allows you to filter and copy specific rows to a new sheet:
- Select the entire data range in the original sheet.
- Go to the Data tab, click on Advanced under the Sort & Filter group.
- Choose Copy to another location.
- Define your criteria, list range, and copy to location.
- Click OK.
🗣 Note: Advanced Filter can handle complex data criteria, making it ideal for intricate data management tasks.
VBA Macro Automation

For repetitive tasks, VBA (Visual Basic for Applications) macros can automate row movement:
Sub MoveRowsToNewSheet()
Dim wsSource As Worksheet
Dim wsDest As Worksheet
Dim lastRow As Long, i As Long
Dim criteria As String
Set wsSource = ThisWorkbook.Sheets("Sheet1")
Set wsDest = ThisWorkbook.Sheets("Sheet2")
criteria = "Category1"
lastRow = wsSource.Cells(wsSource.Rows.Count, "A").End(xlUp).Row
For i = 2 To lastRow
If wsSource.Cells(i, 1).Value = criteria Then
wsSource.Rows(i).Copy Destination:=wsDest.Rows(wsDest.Cells(wsDest.Rows.Count, "A").End(xlUp).Row + 1)
End If
Next i
End Sub
Run this macro to move all rows containing "Category1" in column A to "Sheet2".
💻 Note: VBA macros require basic programming knowledge but offer immense time savings for repetitive tasks.
Tips for Moving Rows Efficiently

- Data Validation: Ensure the data in your source sheet is clean and formatted correctly to avoid errors during the move.
- Batch Processing: For large datasets, consider moving rows in batches to manage system resources effectively.
- Backup Data: Always keep a backup of your original sheet before any major data manipulation.
- Use Excel Power Tools: For advanced users, tools like Power Query can be used to move and transform data between sheets.
Final Thoughts

Moving rows to a new sheet in Excel is a task that can significantly streamline your data management processes. Whether you’re dealing with small or large datasets, the methods outlined above offer various levels of automation and efficiency. From manual copy-paste for quick fixes to sophisticated VBA macros for bulk data management, Excel provides robust solutions for all levels of users. By understanding and applying these techniques, you’ll be better equipped to handle any Excel data manipulation challenges, enhancing your workflow and data analysis capabilities.
What is the easiest way to move rows in Excel?

+
The simplest method is to manually select the row(s) you want to move, cut or copy them, switch to the target sheet, and paste them there. For quick, one-time operations, this is the most straightforward approach.
Can I automate moving rows based on certain conditions?

+
Yes, Excel’s Advanced Filter and VBA macros can automate moving rows based on predefined criteria or conditions, offering a way to manage data more efficiently for repetitive tasks or complex filtering scenarios.
How do I ensure data integrity when moving rows?

+
To maintain data integrity, always backup your data before performing significant operations. Additionally, validate your data before moving, and ensure formulas, filters, or macros are correctly set up to avoid data corruption or loss.