Excel Tips: Move Data to New Sheet Easily

Are you looking for a more efficient way to manage your data in Excel? Perhaps you're dealing with spreadsheets that are cluttered and overwhelming, making it difficult to analyze and work with the information at hand. Moving data to a new sheet is one of the most fundamental skills that can help you maintain better organization and focus on specific datasets within your projects. Here, we will walk you through various methods of how to move data from one sheet to another, ensuring you can do it with ease and confidence.
Manual Copy and Paste

The most straightforward way to move data in Excel is through manual copy and paste. Here’s how you can do it:
- Select the range of cells or the specific data you wish to move.
- Right-click and choose Copy or use the keyboard shortcut Ctrl + C.
- Go to the destination sheet, click on the cell where you want the data to start.
- Right-click and choose Paste or use the shortcut Ctrl + V.
This method is simple but can become tedious with large datasets or when you need to repeat the process frequently.
Using Excel Functions

Excel provides powerful functions that can automate the process of moving data between sheets:
Move Data with VLOOKUP

VLOOKUP can be used to fetch and replicate data:
- In the destination sheet, input the lookup value in the first column.
- Use the VLOOKUP function to retrieve corresponding data from the source sheet:
=VLOOKUP(A2,SourceSheet!A:B,2,FALSE)
Data Transfer with INDEX-MATCH

INDEX-MATCH offers more flexibility than VLOOKUP:
- Set up the formula in the destination sheet:
=INDEX(SourceSheet!B:B,MATCH(A2,SourceSheet!A:A,0))
📚 Note: INDEX-MATCH can match both vertically and horizontally, unlike VLOOKUP.
Moving Data with Macros

For advanced users or for automating repetitive tasks, VBA macros can be a lifesaver:
- Open the Visual Basic Editor by pressing Alt + F11.
- Create a new module and write your macro code:
Sub MoveData() Dim SourceSheet As Worksheet Dim DestSheet As Worksheet Set SourceSheet = Worksheets(“Sheet1”) Set DestSheet = Worksheets(“Sheet2”) ‘Copy specific range SourceSheet.Range(“A1:B10”).Copy Destination:=DestSheet.Range(“A1”) End Sub - Run the macro using a button or directly from the VBA Editor.
Using Excel Table Feature
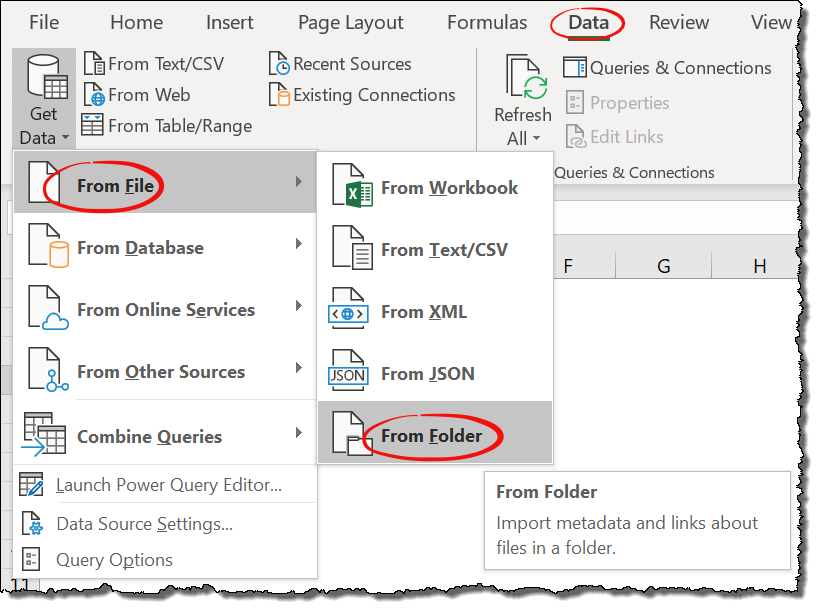
Converting data to an Excel table can simplify the process of moving data:
- Select your data range and press Ctrl + T to create a table.
- Navigate to the destination sheet and enter the formula:
=Sheet1[[#This Row], [Column1]]
This technique ensures that as data updates in the source, it will automatically update in the destination table.
Moving Entire Sheets

If you need to move an entire sheet:
- Right-click on the tab of the sheet you want to move.
- Select Move or Copy.
- Choose the destination workbook or move within the current workbook, and select the position.
- Check Create a copy if you want to duplicate rather than move.
💡 Note: Be cautious when moving sheets across workbooks, as this can disrupt external references.
Tips for Optimal Data Management

Here are some tips to ensure your data management in Excel is efficient:
- Organize Your Data: Keep related data on separate sheets to maintain clarity and ease of navigation.
- Naming Conventions: Use meaningful names for sheets, ranges, and macros to enhance readability and maintenance.
- Regular Backups: Before executing large-scale data movements, save a backup to prevent data loss.
- Data Validation: Ensure the data integrity before moving or combining datasets.
Implementing these practices will not only make your Excel work more productive but also reduce the risk of errors or data loss.
In summary, Excel provides multiple methods to move data from one sheet to another, catering to users of all skill levels. Whether you prefer manual methods, functions like VLOOKUP and INDEX-MATCH, or automating the process with VBA, Excel's flexibility allows for efficient data management. By leveraging these techniques, you can keep your spreadsheets organized, making data analysis and presentation more straightforward and effective. With practice, these Excel tips will become second nature, allowing you to focus more on the insights your data provides rather than the manipulation of that data.
What if my data changes after I’ve moved it?

+
If you use functions like VLOOKUP or INDEX-MATCH, the data will automatically update. However, for manual copy and paste or if using macros, you’ll need to update the data manually or rerun the macro to reflect changes.
Can I move data from multiple sheets into one?

+
Yes, using Excel functions or VBA macros, you can consolidate data from multiple sheets into a single sheet by setting up formulas or writing scripts that reference the various sheets.
How can I ensure data integrity when moving large datasets?
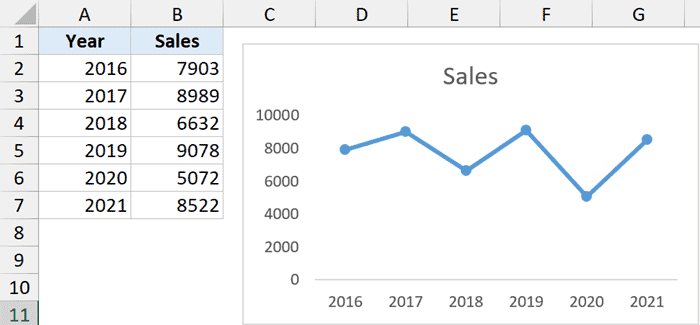
+
Always validate your data before moving it. Use tools like Data Validation in Excel to set rules for data entry, and consider using Excel’s ‘Find’ and ‘Replace’ features to clean up any discrepancies or errors before moving the data.



