5 Simple Ways to Merge Excel Sheets into One Workbook

In today's data-driven environment, managing multiple Excel files can be a cumbersome task, particularly when you need to consolidate data from various sources. Whether you're tracking sales, compiling survey data, or managing project timelines, merging Excel sheets into one workbook can streamline your analysis and reporting processes significantly. Here are 5 simple ways to achieve this, each tailored to different user needs and skill levels.
1. Manual Copy-Paste Method

The most straightforward way to merge Excel sheets is by using the good old copy-paste method. This method is best suited for:
- Small datasets
- When you’re working with a few sheets
Here's how you do it:
- Open the Excel workbook where you want to consolidate data.
- Select and copy the data from the sheet you want to merge.
- Go to the target workbook, create a new worksheet, and paste the data.
- Repeat the process for each sheet you wish to merge.
📝 Note: Be cautious of overwriting existing data when pasting.
2. Using Excel’s Built-in Consolidate Feature

If your data has common identifiers like dates or product codes, Excel’s Consolidate tool can help merge data from multiple sheets:
- Navigate to the ‘Data’ tab and select ‘Consolidate’.
- In the dialog box, choose your function (e.g., Sum, Average).
- Add the ranges from different sheets you want to consolidate.
- Select options like ‘Top row’ or ‘Left column’ if they contain labels or headers.
- Click ‘OK’ to merge the data into one sheet.
| Function | Description |
|---|---|
| Sum | Adds up the values from all sheets. |
| Average | Calculates the average of the values. |

📝 Note: The consolidate tool works best when the structure of your data is consistent across sheets.
3. VBA Macro for Automatic Merging
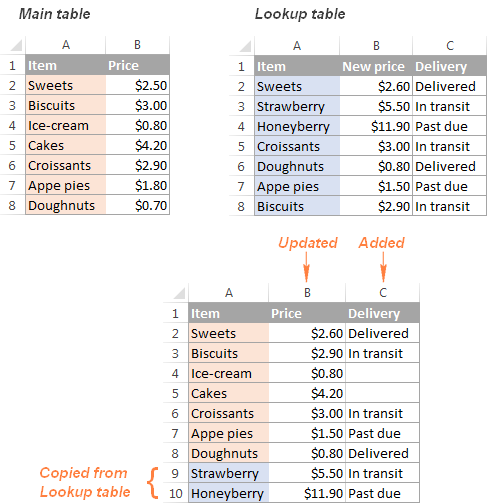
For those comfortable with VBA, macros can automate the merging process:
- Open the Visual Basic Editor by pressing ‘Alt + F11’.
- Insert a new module and write the following code:
- Run the macro to merge all sheets.
Sub MergeSheets()
Dim ws As Worksheet, dest As Worksheet
Application.ScreenUpdating = False
Set dest = ThisWorkbook.Sheets.Add
dest.Name = “Merged Data”
For Each ws In ThisWorkbook.Worksheets
If ws.Name <> dest.Name Then
ws.UsedRange.Copy dest.Range(“A” & dest.Rows.Count).End(xlUp).Offset(1, 0)
End If
Next ws
Application.ScreenUpdating = True
MsgBox “Sheets Merged Successfully!”, vbInformation
End Sub
Using a macro can save significant time for frequent merging tasks:
- Automate repetitive merging tasks
- Minimize human error in data transfer
📝 Note: Ensure your macro settings allow the code to execute; you might need to adjust macro security settings.
4. Power Query to Merge Workbooks
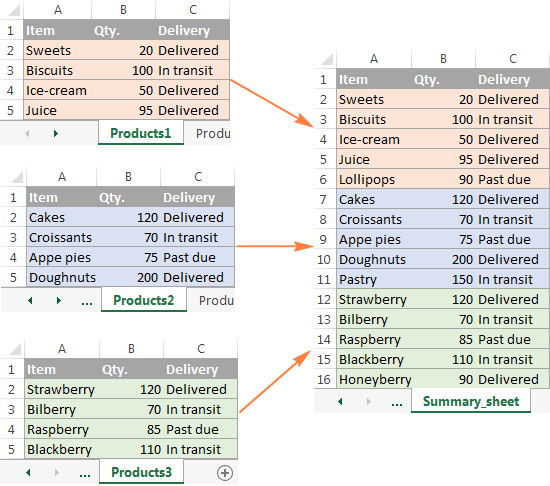
Power Query is an incredibly powerful tool for data transformation within Excel. Here’s how you can use it to merge data:
- Go to ‘Data’ tab, select ‘Get Data’, then ‘From File’ and choose ‘From Workbook’.
- Navigate to your Excel files, select them, and load.
- In the Power Query Editor, combine queries by appending rows or matching columns.
- Adjust the combined data as needed, then load it back into Excel.
Power Query provides:
- Intuitive user interface
- Step-by-step data transformation
- Refresh capabilities for data updates
📝 Note: Power Query only works with Excel 2013 and later versions.
5. Online Tools and Third-Party Software

If you prefer not to delve into Excel’s advanced features, consider using online tools or third-party software:
- Platforms like SmallSEOTools, Online-Convert, or Merge Excel Files offer web-based solutions for merging.
- Software like Able2Extract, Spreadsheet Detective, or even dedicated tools for Excel provide automation for merging.
These solutions often:
- Offer user-friendly interfaces
- Handle large files easily
- Sometimes provide cloud syncing for team collaboration
📝 Note: Be cautious with the security and privacy policies of online tools when uploading sensitive data.
To conclude, merging Excel sheets into one workbook can be achieved through various methods, each with its own merits. Whether you opt for manual methods, Excel's in-built features, VBA macros, or external tools, choosing the right approach depends on your specific needs, comfort with technology, and the scale of data you manage. By implementing these techniques, you can simplify data management and enhance your analysis capabilities, making your Excel experience more efficient and productive.
Can I merge sheets with different structures?

+
Yes, using VBA macros or Power Query, you can adjust the data structure during the merging process to accommodate sheets with different formats.
What is the quickest way to merge multiple Excel sheets?

+
VBA macros offer automation for quick merging, especially if the sheets follow a consistent structure. For a one-time merge with varying sheets, Power Query could be faster.
Is it safe to use online tools for merging Excel files?

+
It’s important to check the privacy policy of the tool. Always avoid uploading sensitive data to unsecured online platforms, or consider local software options.
Can I undo the merge process?

+
If you keep the original files intact, you can always go back to the individual sheets. However, manual merging or third-party tools do not automatically provide an ‘undo’ feature for merging.
How do I keep the formatting when merging sheets?

+
Manual copy-paste methods or VBA macros can be used to copy formatting along with data. For advanced users, Power Query might need additional steps to retain formatting when merging.