5 Ways to Move Your Graph to Excel Sheet Top

In today's digital era, mastering data manipulation tools like Microsoft Excel can significantly enhance productivity and efficiency in managing data-driven tasks. Excel's robust features make it the go-to choice for many professionals, from analysts to business owners, in organizing and analyzing data. Among the many functionalities, one essential skill is learning how to manage and move charts or graphs to the top of an Excel sheet for better visibility and ease of navigation. Here are five practical ways to achieve this:
1. Using Cut and Paste

The simplest method to move a graph to the top of your worksheet involves the cut and paste commands. Here's how:
- Select the chart by clicking on it.
- Right-click the chart, select 'Cut' or press Ctrl + X.
- Click on the cell at the top of your worksheet where you want the chart to appear.
- Right-click and choose 'Paste' or use Ctrl + V to insert the graph.
2. Drag and Drop

For those who prefer a more visual approach:
- Click on the border of the chart to select it.
- Hold down your left mouse button on the chart's border.
- Drag the chart to the top of your spreadsheet and release the mouse button to drop it into position.
💡 Note: Using this method gives you real-time feedback on placement, which can be very intuitive.
3. Utilize the Selection Pane

The Selection Pane is particularly useful if your worksheet contains multiple layers:
- Go to the 'Home' tab, click on 'Find & Select', and choose 'Selection Pane'.
- In the Selection Pane, you'll see all graphical elements listed.
- Drag your chart's entry to the top of the list to bring it to the forefront of your Excel sheet.
4. VBA Macros

For those comfortable with VBA:
Sub MoveGraphToTop()
Dim ws As Worksheet
Dim chartObj As ChartObject
Set ws = ActiveSheet
For Each chartObj In ws.ChartObjects
chartObj.Top = 0
Next chartObj
End Sub
This simple macro will move all charts in your active worksheet to the top, with their left sides aligning with column A.
5. Excel's 'Send to Back' Function

This method adjusts the stacking order of shapes and charts:
- Select your chart.
- Right-click and navigate to 'Send to Back' then 'Send Behind Text'.
- The chart will now sit behind all cell contents but will be visible at the top if there's space there.
In summary, Excel provides several ways to manage the placement of graphs or charts to enhance your data presentation. Whether through straightforward manual methods like cut and paste or drag and drop, or utilizing advanced techniques like VBA macros, you have a range of options to suit your comfort level with Excel's interface. Remember, the key is to ensure your data's story is told effectively through clear and visually appealing presentations.
⚠️ Note: Always ensure you have backups of your work when manipulating data with macros or complex commands.
Can I move multiple graphs at once?
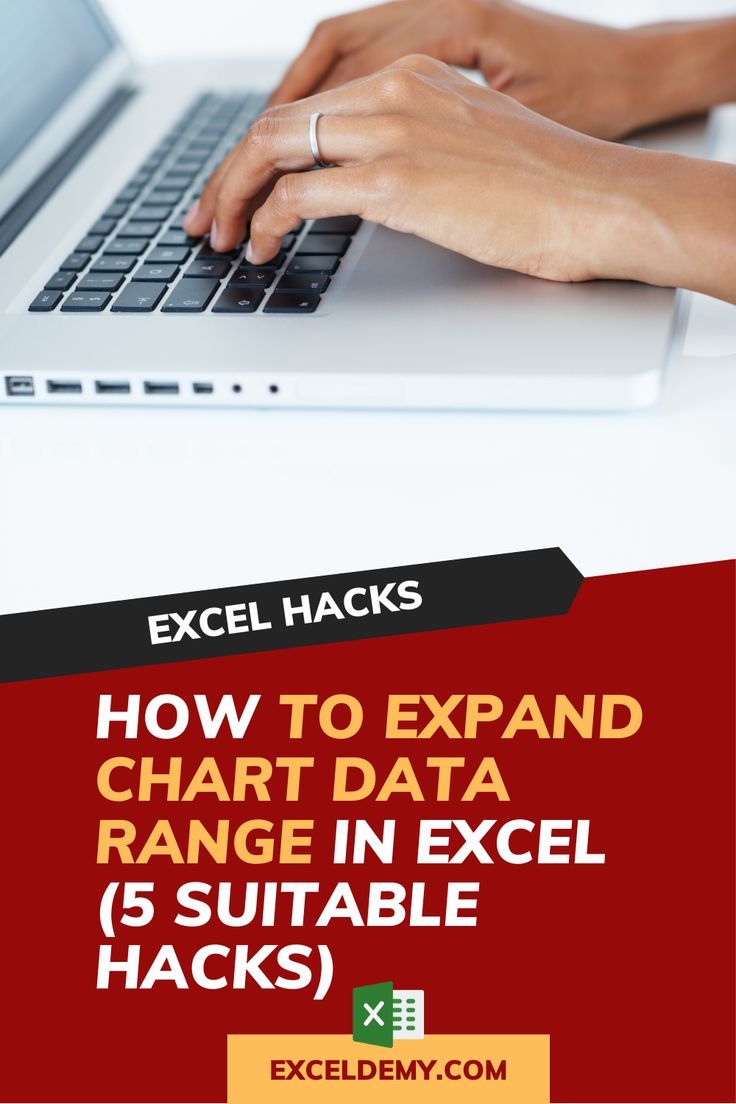
+
Yes, you can move multiple charts simultaneously using the drag and drop method or VBA macros, but manual methods like cut and paste require individual handling for each graph.
What if I need the chart to be at the top but not on top of other data?

+
You can use the ‘Send to Back’ function to move it behind your data cells. Make sure there’s enough space at the top of your sheet for visibility.
Do these methods work in Excel Online?
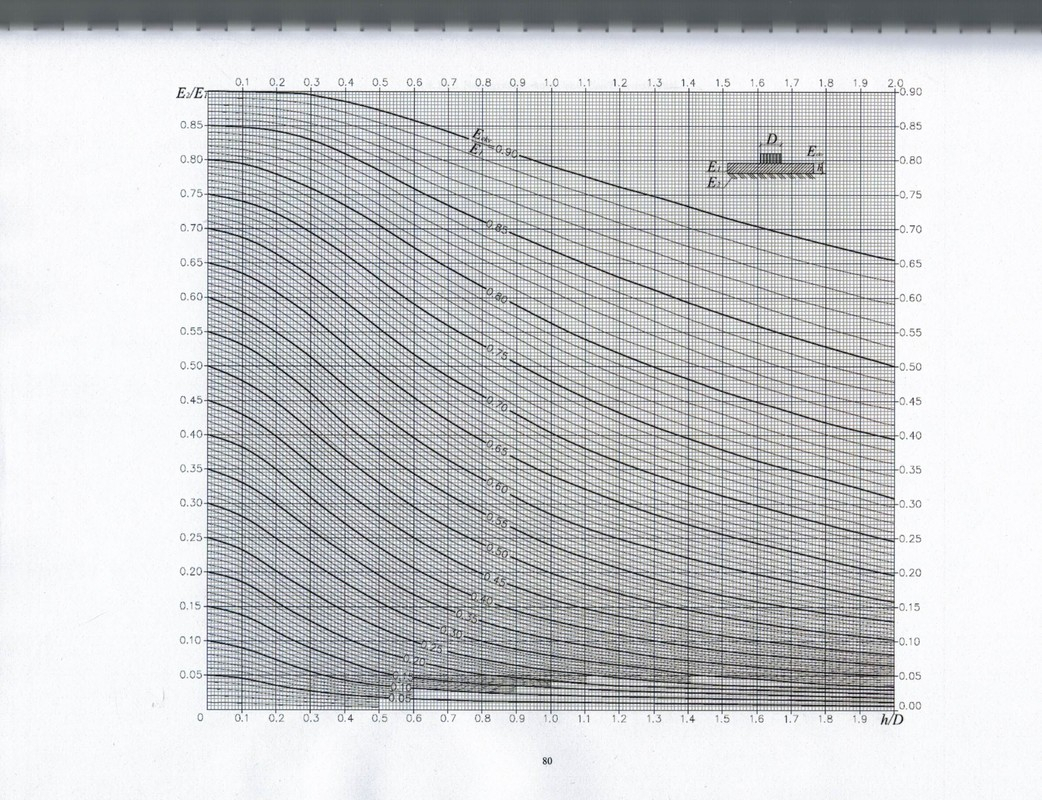
+
Most manual methods like cut and paste or drag and drop work in Excel Online, but complex functionalities like VBA are not supported.