5 Ways to Move Excel Formulas to Google Sheets

Transferring data from Microsoft Excel to Google Sheets is a common task for many professionals, especially when transitioning to cloud-based work environments or collaborating with others in real-time. While the basic functionalities like entering data, formatting cells, and using some formulas are similar, there are nuances in how formulas are managed between these two applications. Here are five methods to effectively move Excel formulas to Google Sheets:
1. Copy-Pasting Formulas


The simplest and most intuitive way to move formulas is by using the copy-paste function:
- Open your Excel file.
- Select the cell containing the formula.
- Copy the formula (Ctrl+C or right-click and select ‘Copy’).
- Open your Google Sheet, click where you want to paste the formula.
- Paste it (Ctrl+V or right-click and select ‘Paste’).
This method usually works well for basic formulas, but:
- Google Sheets might not support some of the more advanced Excel formulas or functions.
- Relative cell references might not adjust as expected if you're moving the formula to a different part of the spreadsheet.
⚠️ Note: If Google Sheets does not recognize a function, it will return an error or attempt to auto-convert it to a similar function if possible.
2. Importing Excel Files Directly


Google Sheets provides an option to directly import Excel files:
- Go to Google Sheets, click on ‘File’ then ‘Import’.
- Choose ‘Upload’ to select an Excel file from your computer.
- After uploading, you can choose how to import the data.
- If you choose ‘Create new spreadsheet’, Google Sheets will convert all formulas in your Excel sheet.
This method is useful when you need to transfer entire workbooks, ensuring most formulas are correctly translated:
💡 Note: Not all Excel formulas or functions have direct equivalents in Google Sheets, and some may need manual adjustments post-import.
3. Using Google Sheets’ API or Apps Script


For advanced users or developers, utilizing Google Sheets’ API or Google Apps Script can automate the process:
- Develop a script that reads from Excel files and writes the formulas to Google Sheets.
- This can be particularly useful for bulk operations or maintaining consistency across multiple sheets.
| Method | Use Case |
|---|---|
| Google Sheets API | Integration with web applications or custom services. |
| Google Apps Script | Automated data transfer within the Google ecosystem. |

👨💻 Note: This method requires some programming knowledge and access to the spreadsheet or permission to use the Google Sheets API.
4. Manual Entry and Adaptation


Sometimes, due to the complexity or specific nature of certain Excel functions, manual entry might be the best approach:
- Open both Excel and Google Sheets side by side.
- Transcribe the formulas manually, adapting any Excel-specific syntax or functions to their Google Sheets equivalents.
This method allows for:
- Fine-tuned control over how formulas are translated.
- Understanding and adapting formula behavior in Google Sheets.
🔎 Note: This can be time-consuming but ensures the highest level of accuracy in formula translation.
5. Using Third-Party Tools


There are online tools and software designed to assist with data migration between different spreadsheet applications:
- Services like Zapier or Integromat can automate the transfer of data and formulas.
- Some tools focus on converting Excel files into Google Sheets format, ensuring formulas are preserved or updated.
🔧 Note: Research and test these tools as they might require payment for full functionality and their effectiveness can vary.
In summary, moving formulas from Excel to Google Sheets can be achieved through various methods, each with its advantages:
- Copy-pasting for quick transfers of simple formulas.
- Direct file import for bulk transfers.
- API or Apps Script for automated or large-scale operations.
- Manual adaptation for accuracy in complex scenarios.
- Utilizing third-party tools for specialized needs.
Each method reflects different needs regarding complexity, time investment, automation, and control over the data transfer process. By understanding these approaches, you can choose the most appropriate one based on your specific requirements, ensuring that your work continues seamlessly in Google Sheets.
How can I ensure that all formulas work in Google Sheets after transferring from Excel?

+
Not all Excel formulas have direct equivalents in Google Sheets. You should review and manually update or replace any formulas that return errors or behave differently after the transfer.
What if a formula in Excel doesn’t work in Google Sheets?
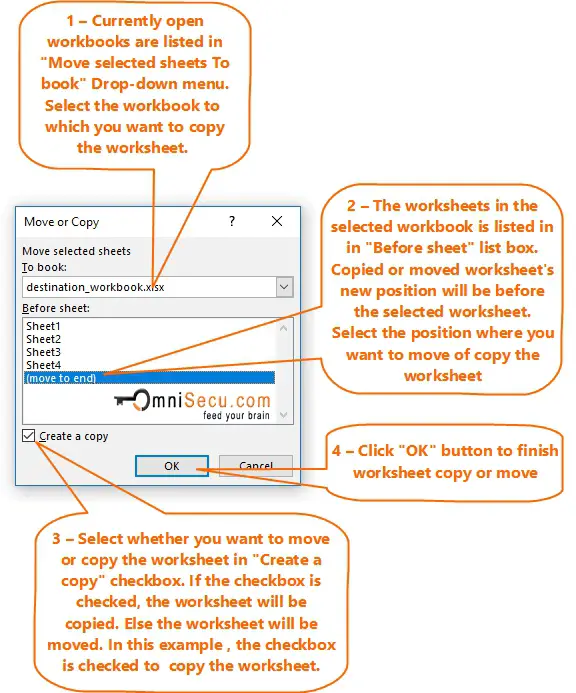
+
Check if there’s a similar function in Google Sheets or try to break down the formula into simpler parts that are supported by Google Sheets. Additionally, Google Sheets has documentation and community support for alternative functions.
Can I revert changes if something goes wrong during the transfer?

+
When using methods like copy-pasting or importing, there’s usually no automatic way to revert changes. It’s good practice to save a backup of your Excel file before transferring. For automation methods, you might be able to rerun your script with corrections.
Are there any limitations or considerations when using Google Sheets API for transferring data?

+
Yes, there are limitations like API rate limits, authorization requirements, and potential costs for excessive usage. Also, the complexity of the script can determine how accurately formulas are transferred.
Is there a way to automate the transfer process on a recurring basis?

+
Yes, with Google Apps Script or by using third-party tools like Zapier or Integromat, you can set up scheduled tasks to automate data and formula transfer from Excel to Google Sheets on a regular basis.