5 Easy Ways to Move Excel Sheets Between Screens

In today's fast-paced business environment, working efficiently with spreadsheets is key. Microsoft Excel, with its versatile functionalities, is widely used, but moving your data across different screens or monitors can sometimes feel like a chore. Here are five simple, effective methods to transfer Excel sheets between screens, enhancing your workflow and making your workday more productive.
Method 1: Drag and Drop
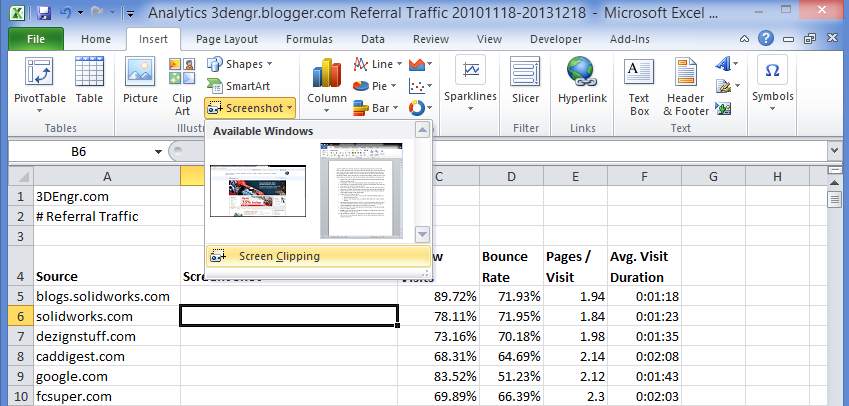
The simplest way to move Excel sheets to another screen involves drag and drop:
- Open the Excel file on your primary screen.
- Click on the Excel workbook window’s title bar and drag it to the screen where you want it to appear.
- Release the mouse button to place the window on the new screen.
📌 Note: Ensure that both screens are part of the same Windows virtual desktop.
Method 2: Multiple Desktop Support

If you’re using Windows 10 or later, you can benefit from multiple desktops:
- Open Task View by pressing Windows + Tab or clicking the Task View button.
- Click on New desktop to create a new desktop.
- Navigate back to your original desktop, and drag the Excel window to the new desktop you just created.
Method 3: Window Management Software

Window management utilities can streamline this process:
- Consider tools like DisplayFusion or Dual Monitor Tools.
- Configure the software to recognize your multi-monitor setup.
- Use hotkeys or gestures to move windows between screens.
📌 Note: These tools require initial setup but offer additional benefits for organizing your workspace.
Method 4: Excel’s Built-in Screen Splitting

Excel’s screen-splitting feature can be a handy alternative:
- In Excel, go to View > Window > New Window to open a second instance of the same workbook.
- Now you can use Method 1 to drag one of the instances to a different screen.
- Alternatively, use View > Split to divide your screen within one window for comparison.
Method 5: Keyboard Shortcuts

Mastering keyboard shortcuts can speed up your workflow:
- Use Windows + Left Arrow or Right Arrow to move windows between screens.
- Alternatively, try Ctrl + Windows Key + Left/Right Arrow to move the window to another monitor.
📌 Note: Some shortcuts might work differently in other operating systems or software environments.
By implementing these methods, you'll find moving Excel sheets between screens not only quicker but also more efficient. Remember, the best technique depends on your specific setup and how you prefer to work. Whether you're juggling complex datasets, comparing spreadsheets, or just need to see different parts of your document at once, these methods offer you the flexibility to keep your work seamless and streamlined.
Can I move Excel sheets to another screen if I’m using a laptop?

+
Yes, if your laptop supports external displays, you can use any of the methods described above. Ensure your external display is correctly set up and recognized by your operating system.
How do I know if my computer supports multiple desktops?

+
If you’re on Windows 10 or later, you have native support for multiple desktops. Mac users can use Mission Control to manage multiple desktops as well.
Do I need special software to move Excel sheets between screens?

+
No, you can move Excel sheets using built-in Windows functionalities. However, window management software can offer more advanced features for ease of use.