Swiftly Switch Excel Sheets Using Keyboard Shortcuts

Mastering keyboard shortcuts in Microsoft Excel not only boosts productivity but also enhances the user experience by reducing the need to navigate through menus with a mouse. One of the most fundamental skills in Excel proficiency involves quickly switching between worksheets. Whether you're managing financial records, analyzing data, or keeping track of multiple projects, knowing how to use keyboard shortcuts effectively can significantly streamline your workflow. Here's an exhaustive guide on how to switch between Excel sheets using keyboard shortcuts, tailored for both beginners and advanced users.
Understanding the Excel Interface

Before diving into shortcuts, it's crucial to understand Excel's sheet navigation. Each workbook contains multiple worksheets, represented by tabs at the bottom of the Excel window. Excel organizes data into these sheets, allowing for a structured approach to data management.
- Workbook: The entire file containing all your worksheets.
- Worksheet: Individual pages within the workbook where data is entered and calculated.
Understanding this structure is essential for efficient navigation.
Basic Shortcuts for Switching Sheets

Here are the basic shortcuts to switch between sheets:
- Next Sheet (Ctrl + PgDn): Moves to the next worksheet to the right. If you're on the last sheet, it will take you back to the first sheet.
- Previous Sheet (Ctrl + PgUp): Moves to the previous worksheet to the left. From the first sheet, it will jump to the last one.
💡 Note: In older versions of Excel, you might need to use the Alt key instead of Ctrl, but recent versions prefer Ctrl.
Advanced Sheet Navigation

Beyond basic navigation, Excel offers advanced shortcuts for more complex scenarios:
| Action | Shortcut | Description |
|---|---|---|
| Go To A Specific Sheet | Ctrl + G, then type the sheet name or number | Opens the Go To dialog, allowing you to enter or select the target sheet name or number. |
| Direct Sheet Selection | Alt + Shift + Right/Left Arrow | Selects the sheet to the right or left without switching. |
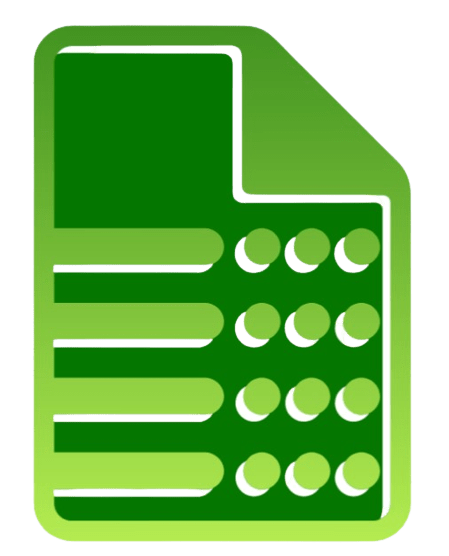
These advanced shortcuts are particularly useful when dealing with workbooks containing many sheets or when performing complex tasks across different sheets.
Customizing Keyboard Shortcuts

Excel does not natively support customizing keyboard shortcuts for switching sheets, but here are some workarounds:
- Macros: You can create macros to switch sheets and assign them to custom keyboard shortcuts. Use the Macro Recorder or VBA to create these macros.
- Quick Access Toolbar (QAT): Add custom buttons for sheet navigation in the QAT and assign keyboard shortcuts to them.
Here's an example of a VBA macro for switching to the next sheet:
Sub NextSheet()
Dim ws As Worksheet
Set ws = ActiveSheet
Do Until ws Is Nothing
Set ws = ws.Next
If ws Is Nothing Then
Set ws = Sheets(1)
End If
If ws.Visible = xlSheetVisible Then Exit Do
Loop
ws.Activate
End Sub
After creating such macros, you can assign a custom shortcut from the macro options:
- Go to Developer > Macros
- Select your macro
- Click Options
- Assign a shortcut key
📝 Note: Always save your workbook as a Macro-Enabled Workbook (.xlsm) to preserve custom macros and shortcuts.
Integrating Shortcuts with Excel Power Tools

If you use Excel's Power Query or Power Pivot, incorporating keyboard shortcuts can enhance your data analysis workflow:
- Power Query: Shortcuts like Ctrl + E to edit queries directly can be combined with sheet navigation for seamless data manipulation.
- Power Pivot: Navigating between the workbook's sheets and the Power Pivot window can be made more efficient with shortcuts.
These tools, when combined with sheet navigation shortcuts, enable you to switch rapidly between different areas of your workbook, improving your overall efficiency.
In this Summary, mastering the art of switching between Excel sheets with keyboard shortcuts can significantly elevate your productivity. From the basic navigation to more complex customizations through macros or the Quick Access Toolbar, these shortcuts provide a fluid and efficient way to manage large workbooks. By reducing reliance on the mouse, you can perform tasks quicker, allowing more time for analysis and decision-making. This guide has covered the essentials, giving you the tools to navigate Excel like a pro, thereby making your work with spreadsheets not just faster, but also more enjoyable.
Can I use these shortcuts on a Mac?

+
Yes, Mac users can use similar shortcuts with the Command key instead of Ctrl. For example, Command + PgDn for the next sheet and Command + PgUp for the previous sheet.
How do I switch to a sheet that is not in the current view?

+
You can use the “Go To” feature with Ctrl + G, then type the sheet name or number. This method works even if the sheet is not visible in the current workbook view.
Are there any other useful Excel shortcuts I should know?

+
Yes! Here are a few:
- Ctrl + D: Fill down
- Ctrl + R: Fill right
- Alt + W then F: Freeze panes