Easily Convert Excel Sheet to Word Image Guide

Converting an Excel sheet into an image format for insertion into a Word document can streamline data presentation, making it visually appealing and easy to comprehend. This guide is designed to walk you through the process effortlessly, ensuring you can embed your data as an image into Microsoft Word with efficiency and flair. Whether you're sharing your data in a presentation, report, or any written document, this conversion can be a handy tool in your productivity arsenal.
Why Convert Excel Sheets to Images for Word?

Using images in Word documents allows for:
- Easy Distribution: Images can be shared across various platforms without worrying about formatting issues or data integrity.
- Enhanced Visual Appeal: Data in image format can often look more polished and can include chart elements not available in traditional Excel charts.
- Non-editable Content: Ensuring the data isn’t accidentally modified once shared.
- Integration into Different Document Types: Images are universally accepted in most document formats, ensuring compatibility.
Methods to Convert Excel Sheets to Images

There are multiple ways to transform your Excel data into images for embedding into a Word document:
1. Using the “Print Screen” Functionality

- Open your Excel sheet.
- Press Alt + Print Screen (or Fn + PrtScn on some keyboards) to capture the active window.
- Open Paint or another image editor, paste the screenshot.
- Save the image in a desired format (like PNG or JPEG).
2. Excel’s Export as Picture Feature

- Select the desired cells or chart in Excel.
- Right-click and choose “Copy”.
- Open Microsoft Word, paste the copied content.
- Right-click on the pasted object, select “Save as Picture” to save it directly as an image.
3. Excel’s Native Screenshot Tool

- In Excel 2013 and later versions, click the “Insert” tab.
- Choose “Screenshot” and select your worksheet for capturing.
- The screenshot can then be pasted into Word directly or saved as an image first.
4. Using Third-Party Software

There are several tools available online or via downloadable software that can convert Excel spreadsheets to images:
- Cloud-based converters like PDFtoJPG or Convertio can handle spreadsheets directly.
- Desktop software like Snagit can capture specific areas or the entire screen and save as images.
📢 Note: Always check the data quality after converting, as scaling or exporting can sometimes impact readability or clarity.
Embedding Images into Microsoft Word

After converting your Excel sheet to an image:
- Open your Word document.
- Click where you want to insert the image.
- Use “Insert” tab, then “Picture” or “Insert Picture from File” to add your image.
- Adjust the image size or placement as needed within Word.
Benefits of Using Images in Word

- Improved Document Flow: Images can make your document less text-heavy, improving readability.
- Professional Look: Visual data can convey professionalism and add to the credibility of your document.
- Versatility: Images can be used in various document types, from reports to marketing materials.
🖼️ Note: Using high-quality images enhances the document's visual appeal, but large images can significantly increase file size. Consider resizing or compressing images for optimal balance between clarity and document size.
In summary, converting Excel sheets to images for embedding into Word documents offers numerous advantages, enhancing the visual appeal and functionality of your work. Whether it's for presentations, reports, or sharing data, this conversion can be a game-changer. The key is to choose the method that best suits your workflow and ensures data integrity, while also keeping an eye on the quality of the images produced to maintain a professional and clear presentation.
What format is best for saving Excel images?

+
Save images from Excel as PNG for lossless quality, especially for charts. If file size is an issue, consider JPEG for photographs or images with less intricate detail.
Can I convert an entire Excel workbook to images?
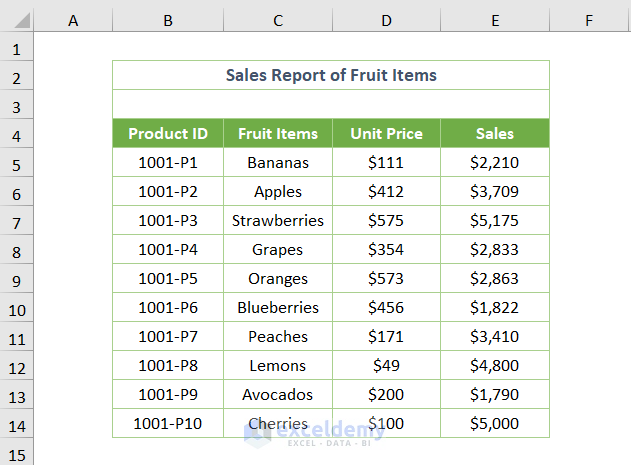
+
Yes, you can use a script or VBA macro to automate converting each sheet to an image. Alternatively, tools like Adobe PDF-to-JPEG can convert the entire workbook if it’s saved as a PDF first.
How do I prevent pixelation when converting Excel to images?

+
Save the image in a higher resolution or use the “Save as Picture” option from Excel, ensuring not to overstretch the image when resizing in Word to avoid pixelation.