Move Excel Sheets to Another File Quickly
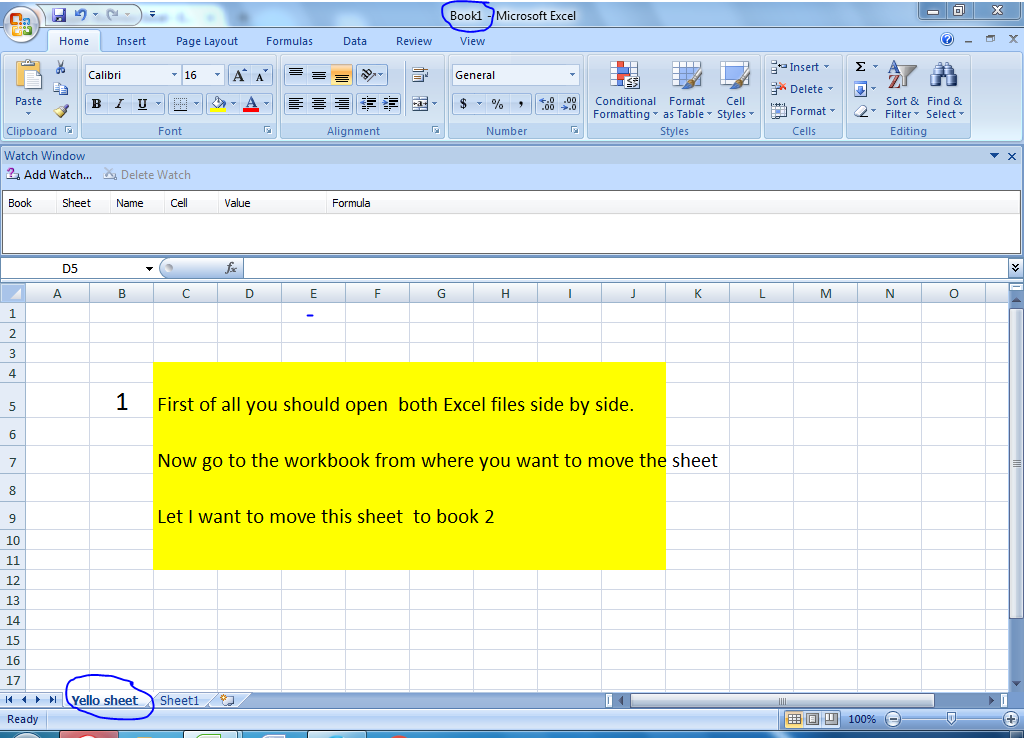
Transferring data between Excel sheets is a common task for many professionals, from analysts to managers. Whether you're consolidating multiple spreadsheets, or simply organizing your data more effectively, knowing how to move Excel sheets quickly and efficiently can save you a significant amount of time. In this comprehensive guide, we'll explore various methods to transfer data seamlessly between Excel files.
Why Move Excel Sheets?

There are several reasons you might want to move sheets from one Excel file to another:
- Data Consolidation: Combining data from multiple spreadsheets into a single file for easier analysis and reporting.
- Organization: Keeping files tidy by archating older sheets or separating data into logical files.
- Collaboration: When working on projects, it’s often beneficial to distribute parts of the data into separate files for different team members.
- Backup and Version Control: Creating backups or new versions of your workbook while keeping the original data intact.
Using Excel’s Built-In Functions

Copy and Paste

The most straightforward approach to moving data is by using the copy and paste feature:
- Open both the source and destination workbooks.
- Select the sheet tab you want to move by right-clicking on it.
- Choose ‘Move or Copy’ from the context menu.
- In the dialog box that appears, select the destination workbook from the dropdown list.
- Choose where to place the sheet (Before/After another sheet).
- If you want to keep a copy in the original file, make sure to check the ‘Create a copy’ checkbox.
- Click ‘OK’.
Drag and Drop

A quicker method, if both workbooks are open:
- Ensure the destination workbook’s Excel window is visible.
- Left-click on the source sheet tab, hold, and drag it to the destination workbook.
- Release the mouse button to place the sheet into the new file.
Using VBA for Automation

Excel’s Visual Basic for Applications (VBA) can automate repetitive tasks:
Simple VBA Code to Copy a Sheet
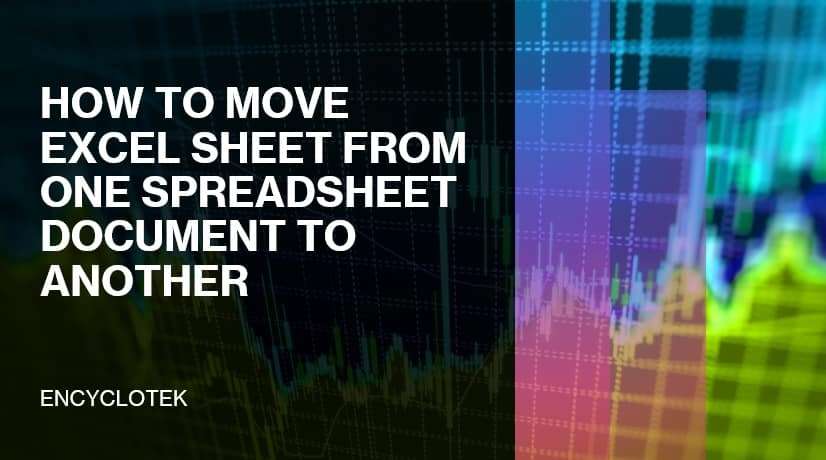
Sub CopySheetToAnotherWorkbook() Dim sourceWorkbook As Workbook Dim destinationWorkbook As Workbook Dim sheetToCopy As WorksheetSet sourceWorkbook = ThisWorkbook Set destinationWorkbook = Workbooks.Open("C:\Path\To\Your\Destination\Workbook.xlsx") Set sheetToCopy = sourceWorkbook.Sheets("SheetName") sheetToCopy.Copy After:=destinationWorkbook.Sheets(destinationWorkbook.Sheets.Count) destinationWorkbook.Close SaveChanges:=True
End Sub
🔍 Note: Remember to change 'SheetName' and the path to your destination workbook in the code above.
Excel Add-Ins and Third-Party Tools

While Excel itself provides robust functionalities, using add-ins or third-party tools can enhance productivity:
- Power Query: For complex data transformations and integrations between spreadsheets.
- Office Scripts: Microsoft’s cloud-based scripting for Excel to automate repetitive tasks.
- Third-Party Software: Programs like ASAP Utilities or Kutools for Excel offer advanced data manipulation tools.
Data Import and Export Methods
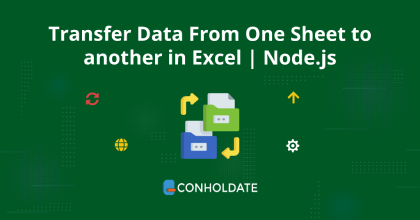
CSV and Text File Formats

When dealing with data that needs to be shared or archived:
- Export sheets to CSV for compatibility with other systems.
- Import CSV files into Excel to move data between files.
- Text files can also be used for simple data structures.
Power Query

Use Power Query for advanced data import:
- Go to Data > Get Data > From File > From Workbook.
- Select the source workbook and sheet you want to import.
- Use Power Query Editor to transform and load the data into the destination workbook.
By following these methods, you can streamline the process of moving data between Excel files, enhancing your productivity and workflow.
What is the fastest way to move sheets between Excel files?

+
The fastest method depends on your workflow. Drag and drop or VBA automation can be quickest for frequent transfers.
Can I automate the process of moving sheets in Excel?
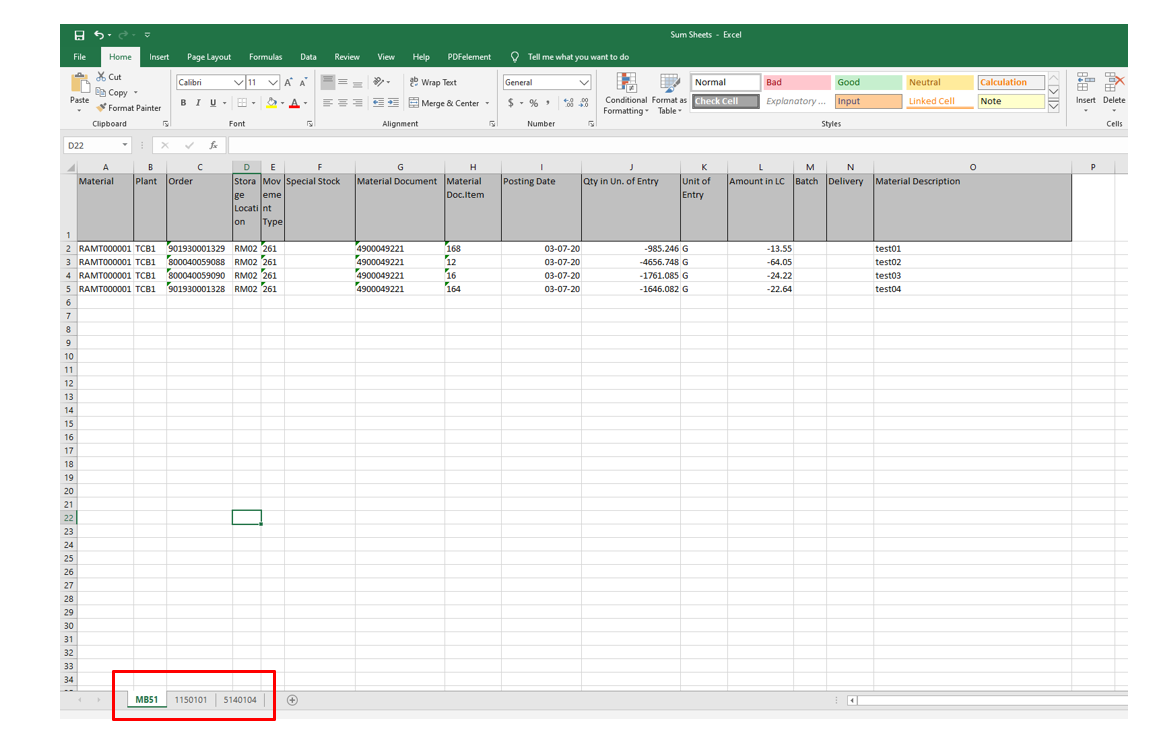
+
Yes, using VBA scripts, you can automate moving or copying sheets between workbooks.
Is there a limit to how many sheets I can move at once?

+
Excel's limit is 255 sheets in one workbook, but moving multiple sheets at once depends on the memory and file size constraints of your system.
Are there any risks when moving sheets between workbooks?

+
Yes, if not done carefully, you might lose data formatting or references. Always backup your work before such operations.
Can I use Power Query for simple copy operations?

+
While Power Query excels in data transformation, it can also be used for straightforward import tasks into your current workbook.
In summary, moving Excel sheets can be done in various ways, from manual methods like copy-pasting to automated solutions using VBA or Power Query. Each method has its advantages, making it essential to choose the one that best fits your needs for efficiency, automation, or data integrity. The key to mastering data manipulation in Excel lies in understanding these methods and leveraging them to optimize your work processes.