Move Your Excel Graph Easily: Change Sheets Quickly

In today's fast-paced data-driven world, it's crucial to present information in the clearest and most effective manner possible. Microsoft Excel, a staple in countless workplaces, offers a multitude of functionalities to visualize data through various types of charts and graphs. However, there might be times when you need to move or copy these graphs from one worksheet to another. In this detailed guide, we will walk through the steps necessary to change sheets quickly when moving Excel graphs, ensuring your workflow remains as smooth and efficient as possible.
Understanding the Need to Move Graphs

Why might you need to move a graph in Excel? Here are a few common scenarios:
- To organize different sections of your work.
- To create dynamic presentations where charts dynamically update when data changes in a different sheet.
- For sharing specific parts of your analysis with colleagues or clients without revealing the entire workbook.
- To consolidate information from various sheets into a summary report.
Step-by-Step Guide to Moving a Graph

Select the Graph

Begin by clicking on the graph you want to move. This highlights the chart area, which is your cue that the chart is selected.
Cut or Copy the Graph
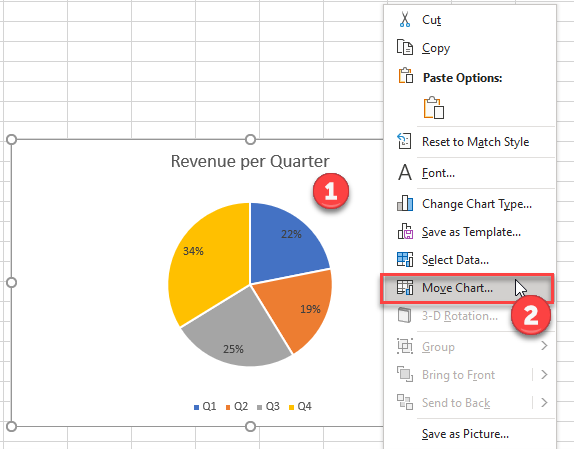
To proceed:
- Use Ctrl+X or right-click and choose Cut if you want to move the graph to another location.
- Alternatively, use Ctrl+C or right-click and choose Copy if you want to keep the original in place.
Change Sheets Quickly

Here’s how you can efficiently switch between sheets:
- Click on the sheet tab where you want to move or copy the graph.
- Use the scroll bar at the bottom of the Excel window or the mouse wheel while holding the ‘Ctrl’ key to quickly navigate to the desired sheet.
🔍 Note: Scrolling with Ctrl+Mouse Wheel or using the Keyboard shortcut Ctrl+Tab (next sheet) or Ctrl+Shift+Tab (previous sheet) can significantly speed up the process of changing sheets.
Paste the Graph

With the destination sheet selected:
- Use Ctrl+V or right-click and choose Paste to place the graph in the new sheet.
Adjusting the Graph

After moving or copying the graph:
- Click on the graph to select it.
- Adjust its position by clicking and dragging or by using the arrow keys for finer control.
- If needed, resize or format the chart to match your new environment.
✏️ Note: If the graph loses its formatting when moved, ensure to check the chart type, data source, and axis settings after placement.
Best Practices for Moving Graphs

Use Named Ranges

To make your life easier:
- Define ranges for data used in your graphs with meaningful names.
- Moving the graph will keep the links intact, even if you’re moving to a different sheet or workbook.
Link Data Dynamically

Consider:
- Linking data sources for your graphs to minimize disruption when moving them.
Organize Your Sheets

Keep your work organized:
- Arrange your sheets logically to simplify navigation.
- Color-code or use prefixes for sheets related to specific projects or analyses.
Save Frequently

Remember:
- Excel can be unpredictable, so save often to avoid losing data or graph positions.
By following these steps, you've successfully managed to move your Excel graphs quickly between sheets, enhancing the efficiency of your data presentation. Remember, the ability to move or copy graphs effortlessly is a small but significant part of mastering Excel's data visualization capabilities.
Optimizing Excel for Graph Manipulation

Use Excel Add-ins and Shortcuts

Take advantage of:
- Power Query to automate data transformations, which can then be used for graphs.
- Keyboard shortcuts like Ctrl+Shift+Arrow to select data quickly for new graphs or updates.
Keep Your Formulas Flexible
Consider:
- Using absolute ($) and relative cell references wisely when graphing data.
Create a Graph Template
Instead of copying and pasting:
- Design your graph with desired formatting and save it as a template for repeated use across sheets.
Mastering the art of moving Excel graphs not only enhances the professional presentation of your data but also significantly reduces time spent on repetitive tasks, making your work with Excel graphs more intuitive and productive.
Why should I move or copy graphs between sheets in Excel?
+Moving or copying graphs can help organize your data, enhance report readability, simplify data updates, and enable dynamic linking for presentations or reports.
What can go wrong when I move or copy a graph?
+Typical issues include:
- Broken links to data sources.
- Formatting loss or changes.
- Chart type conversion issues.
- Loss of custom axis labels or titles.
Can I move multiple graphs at once?
+Yes, you can select multiple graphs using the ‘Ctrl’ key while clicking, then cut or copy them to move or replicate them across sheets.