Mirror Excel Sheet Fast: Easy Steps Guide

Mirroring an Excel sheet, or copying the contents of one sheet to another, is a common task in data management and analysis. This process can be essential when you need to create backups, replicate data for different views or analyses, or simply ensure consistency across your workbook. In this comprehensive guide, we'll walk through the steps to mirror an Excel sheet fast and efficiently, ensuring that you can replicate sheets without errors or hassle.
Understanding Excel Sheet Mirroring


Before diving into the steps, let’s clarify what we mean by “mirroring”. Mirroring a sheet in Excel involves copying all data, formatting, charts, tables, and other content from one sheet to another. This can be within the same workbook or to a different workbook. Here are the key aspects:
- Data Integrity: Ensuring all data is copied without alterations.
- Formatting Retention: Styles, fonts, colors, and borders are maintained.
- Dynamic Updates: The mirrored sheet should ideally update when changes occur in the original sheet.
Step-by-Step Guide to Mirror an Excel Sheet
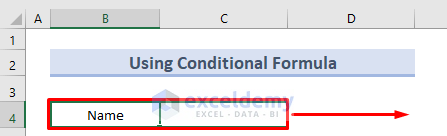
Here’s how to mirror an Excel sheet quickly:
1. Manual Copying
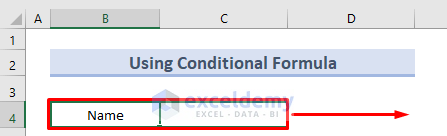
If your sheet isn’t too complex:
- Select all data in your source sheet (usually by pressing Ctrl+A).
- Right-click, select ‘Copy’, or press Ctrl+C.
- Create a new sheet or select an existing sheet where you want to paste this data.
- Paste the data by right-clicking and choosing ‘Paste Special’ > ‘All’ or press Ctrl+Alt+V, then choose ‘All’.
💡 Note: This method doesn’t support dynamic updates.
2. Using VBA Macro for Advanced Mirroring

To automate and ensure dynamic updates:
- Press Alt + F11 to open the VBA editor.
- Insert a new module by right-clicking on ‘VBAProject (your_workbook_name)’, selecting ‘Insert’, then ‘Module’.
- Paste the following VBA code into the module:
Sub MirrorSheet() Dim SourceSheet As Worksheet Dim TargetSheet As Worksheet' Define the source sheet Set SourceSheet = ThisWorkbook.Sheets("Sheet1") ' Define or create the target sheet On Error Resume Next Set TargetSheet = ThisWorkbook.Sheets("Sheet2") If TargetSheet Is Nothing Then Set TargetSheet = ThisWorkbook.Sheets.Add(After:=ThisWorkbook.Sheets(ThisWorkbook.Sheets.Count)) TargetSheet.Name = "Sheet2" End If On Error GoTo 0 ' Mirror everything from source to target SourceSheet.Cells.Copy Destination:=TargetSheet.Cells TargetSheet.Activate
End Sub
- Run the macro by clicking the play button or by pressing F5.
🚀 Note: This macro creates or updates a sheet named "Sheet2" with the contents of "Sheet1".
3. Dynamic Links for Real-Time Mirroring

To ensure the mirror sheet updates automatically with changes:
- In the target sheet, enter the following formula in cell A1:
=Sheet1!A1 - Copy and drag this formula across all cells where you want to mirror the source data.
These methods provide you with options to mirror your sheets in Excel, each suitable for different scenarios:
- Manual Copying: Quick for one-time jobs, but not for real-time updates.
- VBA Macro: Best for complex sheets with dynamic updates.
- Dynamic Linking: Ideal for real-time updates without macros.
Each technique has its pros and cons, and your choice should reflect the needs of your work:
- Consistency: All data, including hidden, filtered, or grouped rows and columns, are mirrored.
- Updates: Decide if you need real-time updates or if static data is sufficient.
- Efficiency: Macros can save time, especially with larger datasets.
In summary, mirroring an Excel sheet is straightforward once you understand the tools at your disposal. Whether you choose to manually copy data, automate with a macro, or set up dynamic links, the key is to select a method that aligns with your specific requirements for data integrity, real-time updates, and overall efficiency. Remember, with VBA, you have the flexibility to customize mirroring to fit any complexity or special needs of your work.
What’s the best method for mirroring Excel sheets?

+
The “best” method depends on your needs:
- Manual Copying: For one-time mirroring.
- VBA Macro: For automation and dynamic updates, especially with larger, complex datasets.
- Dynamic Links: For real-time updates without the need for macros.
Can I mirror data from a sheet in another workbook?
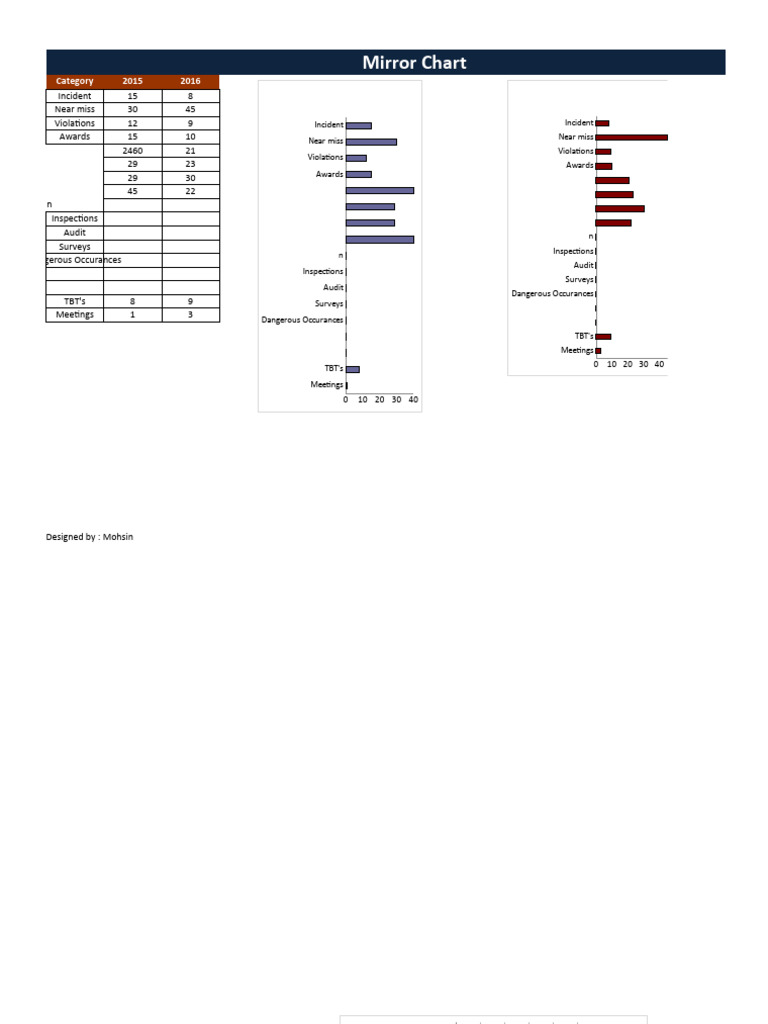
+
Yes, you can adjust the VBA code or use dynamic links:
- For VBA, modify the source and target workbook references.
- For dynamic links, use the workbook name with the external reference format:
=[OtherWorkbook.xlsx]Sheet1!A1.
What if my data includes complex formulas?

+
The VBA method can usually handle complex formulas:
- VBA copies all data, including formulas.
- Dynamic linking ensures formulas work, but they might need adjustments if cell references change.