5 Simple Ways to Merge Excel Sheets 2007

Microsoft Excel 2007 has made data management and analysis much more user-friendly with its intuitive interface and powerful features. For businesses, researchers, or anyone dealing with large datasets, the ability to merge multiple Excel sheets efficiently is a significant advantage. This process can help streamline workflows, reduce data entry errors, and consolidate information for easier analysis. Here are five simple ways to merge Excel sheets in 2007, ensuring your data integration is smooth and effective.
1. Manual Copy and Paste

The simplest method to merge Excel sheets is through manual copy and pasting. Here’s how to do it:
- Open both the source and destination Excel files.
- Select the cells or range you want to merge in the source sheet.
- Right-click and choose Copy (or press Ctrl+C).
- Switch to your destination Excel file or sheet.
- Place the cursor at the desired starting cell, then right-click and select Paste (or press Ctrl+V).
Note: This method works well for small datasets but can become tedious and prone to errors when dealing with large amounts of data.
2. Using the Consolidate Function

If you need to merge data by summarizing it from multiple sheets, the Consolidate function can be quite useful:
- Go to the destination sheet where you want to merge data.
- From the ribbon, select Data > Consolidate.
- In the Consolidate dialog box:
- Choose the function you want (e.g., Sum, Count, Average).
- Click Add to add references to the data ranges in different sheets you want to merge.
- Optionally, check Use labels in Top row or Left column if applicable.
- Click OK to consolidate the data.
💡 Note: The Consolidate function is ideal for summing or averaging data across sheets but isn’t suitable for appending data from multiple sheets.
3. Utilizing VLOOKUP

VLOOKUP can be used when merging sheets that share a common identifier (like an ID or name):
- Ensure both sheets have the common column with the identifiers.
- In the destination sheet, enter the VLOOKUP formula. For example, if you’re looking up data in Sheet1 from Sheet2, use:
=VLOOKUP(A2,Sheet2!A2:D10,3,FALSE)
- Drag the formula down to fill other rows with the retrieved data.
This method is particularly useful when you need to pull specific information from one sheet into another.
4. Merge with Power Query

Although Power Query was not part of Excel 2007, if you have access to an add-in or a newer version, it’s an excellent tool for merging sheets:
- In the destination workbook, go to Data > From Other Sources > From Microsoft Query or install the Power Query add-in if available.
- Connect to your source Excel files or sheets.
- Use Merge Queries to combine datasets from different sheets based on key columns.
👉 Note: Power Query offers advanced functionality but requires either an add-in or a more recent version of Excel.
5. Using VBA for Automation

For frequent merging tasks, automating the process with VBA (Visual Basic for Applications) can save time:
- Press Alt+F11 to open the VBA editor.
- Insert a new module by right-clicking on any VBAProject item in the Project Explorer and selecting Insert > Module.
- Type or paste the following code to merge sheets:
Sub MergeExcelFiles() Dim FilePath As String Dim FileInfo As String Dim CurrentWB As Workbook Dim MappedWB As WorkbookFilePath = Application.GetOpenFilename("Excel Files (*.xls; *.xlsx), *.xls; *.xlsx", 1, "Select File", , False) If FilePath = "" Then Exit Sub 'Exit if no file is selected Set CurrentWB = ThisWorkbook Set MappedWB = Workbooks.Open(FilePath) 'Assuming sheets are the same in structure MappedWB.Sheets(1).Range("A1").Copy CurrentWB.Sheets("YourSheetName").Range("A1") 'Close the source workbook MappedWB.Close False MsgBox "Sheets have been merged!", vbInformationEnd Sub
- Run the macro by pressing F5 while in the VBA editor or assign a button or keyboard shortcut to run it from Excel.
This VBA script provides a starting point, which you can customize for specific merging needs.
After exploring these methods for merging Excel sheets in 2007, it’s clear that each approach has its advantages depending on the complexity and frequency of your merging tasks. While manual methods are straightforward and immediate, they are best for one-off or small-scale data integration. In contrast, using functions like Consolidate, VLOOKUP, or automation via VBA and Power Query can significantly enhance productivity by handling more complex data merging scenarios. Each technique offers different levels of automation and data manipulation capabilities, allowing users to choose based on their proficiency, data size, and desired outcome.
How do I merge Excel sheets without losing data?

+
When merging Excel sheets, ensure you copy data from source to destination in a way that does not overwrite existing data. Use methods like VLOOKUP or Consolidate which retrieve data without altering the original sheets, or manually paste into new areas of the destination sheet.
Can I use Excel 2007 to merge sheets with different structures?

+
Yes, but with some limitations. Manual copy-paste or VLOOKUP work best when sheets have some common structure or key. For more complex merging, consider upgrading to a newer version of Excel or use third-party tools designed for this purpose.
Is there a way to automate sheet merging in Excel 2007?

+
Yes, through VBA scripting. You can create macros that automate the process of merging sheets by defining the source files and destination locations, which can then be run with a single click or keyboard shortcut.
What happens if the sheets have duplicate rows when merging?
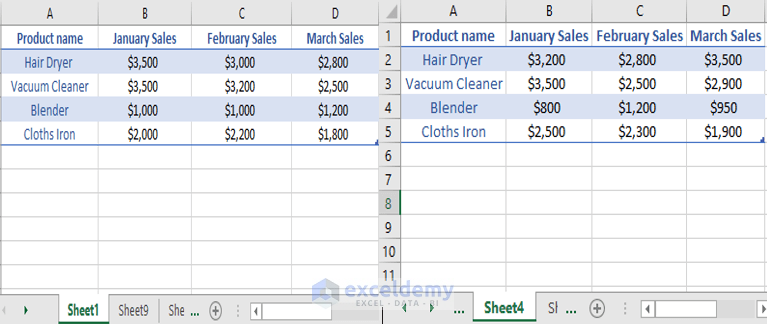
+
Excel does not automatically handle duplicates during merging. You must either manually review the data post-merge or use functions like Remove Duplicates or write a VBA script to manage duplicates.