3 Easy Ways to Merge Excel Tabs Into One Sheet

Introduction

If you often work with Excel, you’ve likely found yourself in a situation where you need to merge multiple tabs or sheets into one cohesive worksheet. Whether you’re consolidating data for analysis, creating reports, or simply organizing information, merging Excel tabs can save time and improve productivity. This blog post will explore three easy and effective methods to combine Excel tabs into a single sheet, tailored for both beginners and seasoned Excel users.
Why Merge Excel Tabs?

Before diving into the methods, let’s consider why you might need to merge Excel tabs:
- Data Consolidation: Combining data from different sources or time periods for comprehensive analysis.
- Streamlined Reporting: Creating a unified report or dashboard from multiple data sets.
- Data Cleaning: Merging data to eliminate discrepancies or to prepare for data import into other software.
- Improved Navigation: Reducing the complexity of navigation by consolidating information into a single tab.
Now, let’s explore three methods to merge Excel tabs:
Method 1: Using Power Query

Power Query is a powerful data transformation and preparation tool built into Excel. Here’s how you can use it to combine multiple tabs:
Step 1: Access Power Query
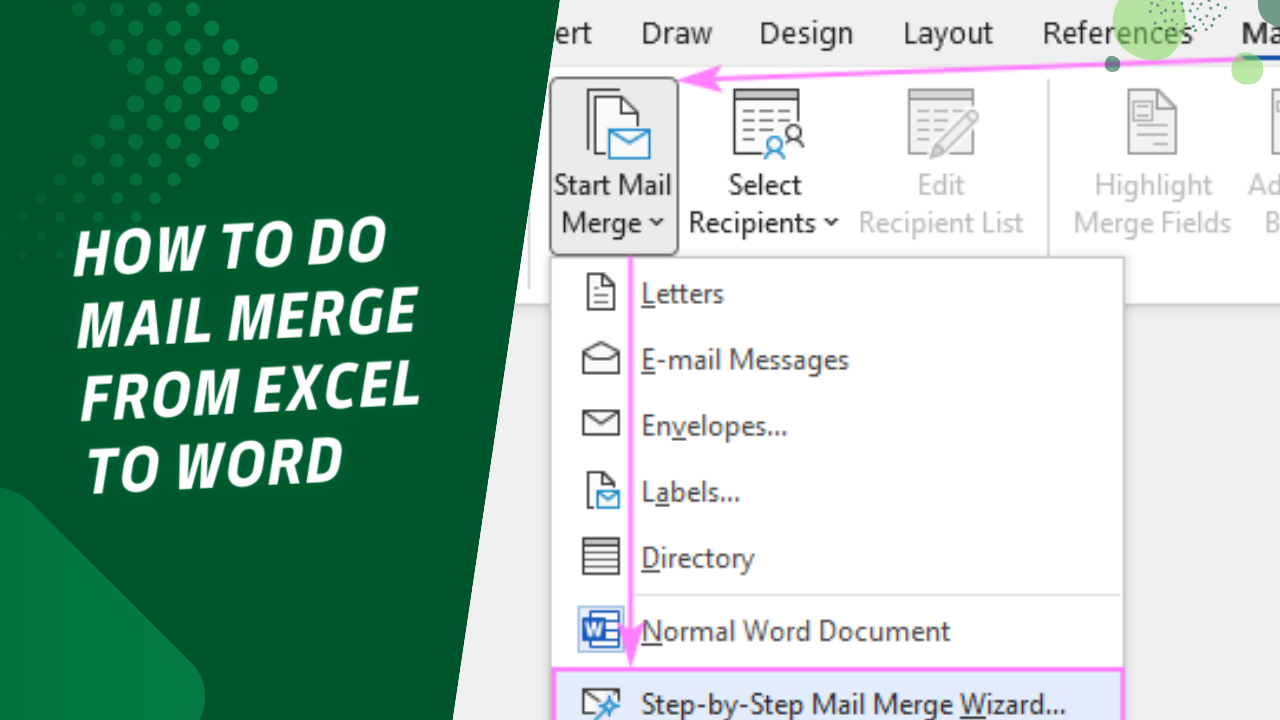
- Go to the Data tab on the Ribbon.
- Select Get Data > From Other Sources > Blank Query.
Step 2: Load Data from Each Tab

- In the Power Query Editor, go to Home > New Query > From Workbook.
- Select the workbook from which you want to merge tabs.
- Choose the desired sheets. You can select multiple sheets by holding the Ctrl key.
- Click OK to load the data into Power Query.
Step 3: Append Queries

- Click on Append Queries from the Home tab.
- Choose Three or more tables.
- Select the tables you want to merge. Ensure you choose the sheets in the order you want them to appear in the final merged table.
Step 4: Finalize and Load Data

- Close the Power Query Editor by clicking on Close & Load.
- The combined data will now appear in a new worksheet.
⚠️ Note: Ensure all the tables you are merging have the same structure or columns; otherwise, you might need additional steps to align them.
Method 2: Using VBA Macro

VBA (Visual Basic for Applications) offers a customizable approach for merging tabs:
Step 1: Create a New Module

- Press Alt + F11 to open the Visual Basic Editor.
- Click Insert > Module to create a new module.
Step 2: Paste the Macro

- Paste the following code into the module:
Sub MergeAllSheets() Dim ws As Worksheet Dim mergedWs As Worksheet Dim lastRow As Long Set mergedWs = Sheets.Add mergedWs.Name = “MergedSheet”For Each ws In ThisWorkbook.Worksheets If ws.Name <> mergedWs.Name Then lastRow = mergedWs.Range("A" & Rows.Count).End(xlUp).Row + 1 ws.UsedRange.Copy mergedWs.Cells(lastRow, 1) End If Next ws
End Sub
Step 3: Run the Macro

- Close the VBA Editor, go back to Excel, and press Alt + F8.
- Select MergeAllSheets and click Run.
Step 4: Check and Format the Merged Sheet

- A new sheet named “MergedSheet” will be created, containing all the data from the other sheets.
- Review the merged data for formatting and adjust as necessary.
🔍 Note: This macro assumes all data in the sheets to be merged are contiguous and that the first sheet listed won't be the merged sheet itself.
Method 3: Using Excel Formulas

This method involves using Excel formulas to pull data from different sheets into one master sheet:
Step 1: Set Up the Master Sheet

- Create a new worksheet that will serve as your master sheet.
- Label your headers as needed for your data.
Step 2: Use Indirect() and Row() Functions

- To get data from Sheet1 to SheetN:
=IFERROR(INDIRECT(“‘”&SheetNames&“’!A”&(ROW()-1)),“”)
Step 3: Consolidate the Data
- Fill in the “SheetNames” column with the names of the sheets you want to merge.
- Copy the formula down and across to pull data from each sheet.
💡 Note: This method allows dynamic updates if data changes in source sheets, but it requires you to keep the sheet names updated and in order.
To wrap up, merging Excel tabs can significantly enhance your data management and analysis capabilities. Whether you choose Power Query for its data transformation features, VBA for custom automation, or simple Excel formulas for dynamic updates, each method has its merits. Remember, the choice depends on your comfort with Excel functionalities, the size and complexity of your data, and how frequently the data might change. The key is to streamline your workflow, minimize manual entry, and optimize your data for better analysis and reporting.
Can I merge sheets that have different structures?
+Yes, but it requires more effort to ensure data alignment. Power Query and VBA can handle structural differences with additional steps or custom code. Formulas might need conditional logic to manage missing columns.
What happens if my source sheets change after merging?
+Changes in source sheets will not automatically update the merged sheet in VBA or Power Query methods. You’ll need to run the merge process again. However, using formulas provides a way for automatic updates if data changes.
Are there any performance issues with merging a large number of sheets?
+Yes, especially when using VBA or Excel formulas. Excel has limitations on the amount of data it can handle efficiently. Power Query is typically more performant for large datasets.