Merge Excel Tables Across Sheets: Easy Guide
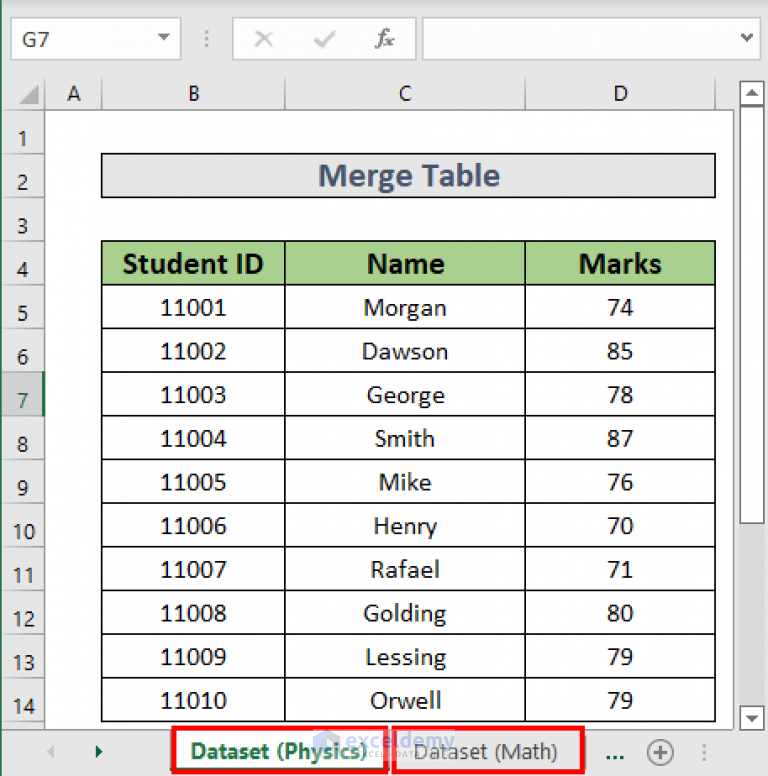
In today's data-driven world, proficiency in handling and integrating data from various sources is not just a skill but a necessity. Microsoft Excel remains one of the most widely used tools for data management, offering powerful functionalities for those who know how to leverage them. One such functionality is merging data from multiple sheets into one cohesive dataset. This Excel tutorial will provide a step-by-step guide to help you seamlessly merge Excel tables across sheets, enhancing your productivity and data accuracy.
Understanding Your Data

Before diving into the technical process, it's important to understand your data:
- Sheet Identification: Identify the sheets from which you need to pull data.
- Common Columns: Ensure there are common columns or keys across the sheets to facilitate merging.
- Data Types: Recognize the types of data (numeric, text, date, etc.) to avoid formatting issues.
🔎 Note: Always ensure that the data you're working with is clean and normalized for best results.
Step-by-Step Guide to Merging Tables

Let's walk through the process of merging Excel tables from different sheets:
1. Setting Up Your Data

Make sure each sheet containing data to be merged has a clear header row and that the data columns you intend to merge are positioned identically across sheets.
2. Using the Power Query Editor
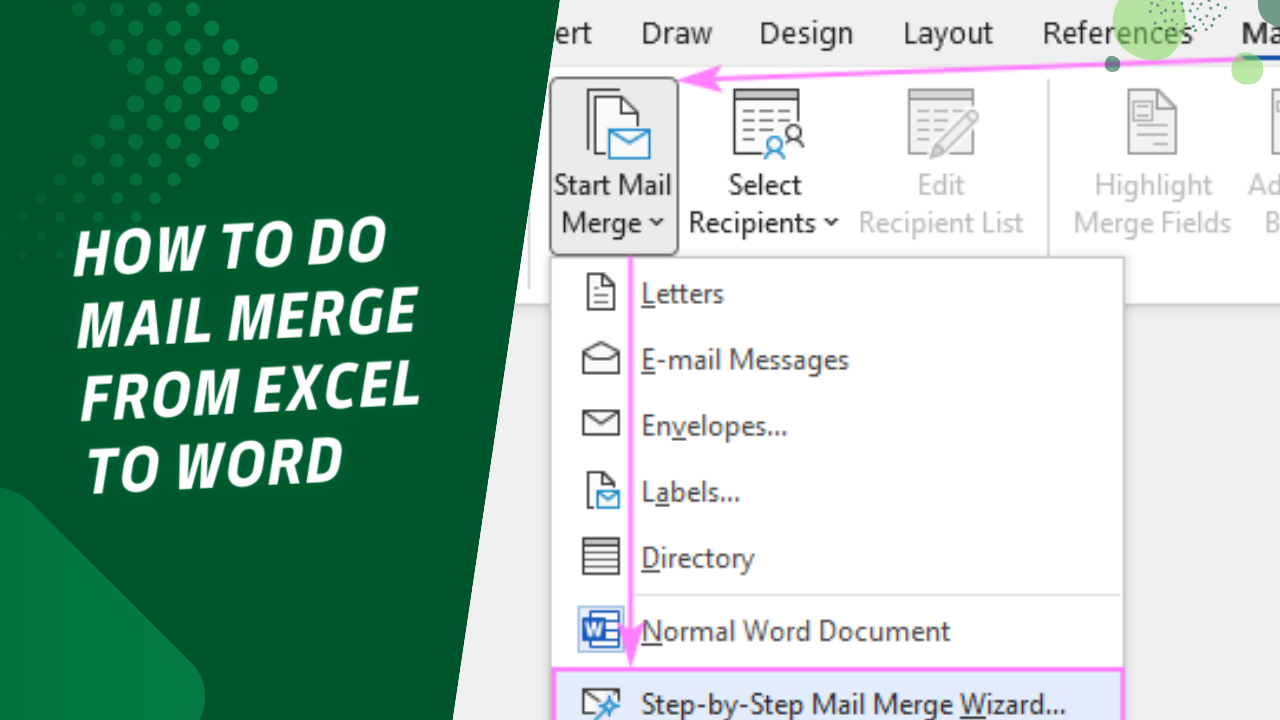
Power Query is a game-changer when it comes to Excel data transformation:
- Navigate to the Data tab, and select Get Data > From Other Sources > Blank Query.
- In the Power Query Editor, go to Home > Advanced Editor and paste the following code to load data from the different sheets:
3. Customizing Your Merge

You might need to adjust the query based on your specific requirements:
- If you want to merge only specific columns, add filters or use the Choose Columns feature.
- For conditional merging, use the Filter or Conditional Columns options in the Power Query Editor.
📌 Note: The code above assumes the sheets are named "Sheet1" and "Sheet2." Adjust the names as needed.
4. Handling Duplicate Records

Merging can sometimes result in duplicate entries:
- Use Power Query’s Remove Duplicates function under the Home tab.
- Consider advanced merging strategies if you need to keep certain duplicates with different information.
5. Loading the Merged Data

Once your query is set:
- Click Close & Load to bring the merged table into a new Excel sheet.
Advanced Tips for Data Management

Using VLOOKUP or INDEX/MATCH for Merging

For smaller datasets or quick merges:
- Use VLOOKUP to look up and retrieve data from one sheet to another.
- INDEX/MATCH functions offer more flexibility and accuracy, especially when your data is not sorted.
Conditional Formatting for Clarity

After merging, apply conditional formatting to distinguish between data from different sources:
- Use different colors for each sheet’s data to make the merged table visually coherent.
🎨 Note: Conditional formatting is excellent for quick visual analysis but use it judiciously to avoid overwhelming the data.
Data Validation

Ensure data integrity after merging:
- Validate data types and formats remain consistent.
- Check for unexpected NULL values or errors.
This Excel tutorial has given you a comprehensive overview of merging tables across different sheets, employing both Power Query and traditional functions like VLOOKUP or INDEX/MATCH. By mastering these techniques, you enhance your ability to manipulate and analyze data effectively, which is crucial in today's business landscape where quick, accurate data integration can be the difference between success and failure.
Frequently Asked Questions

What if I need to merge data from many sheets?

+
If you're dealing with numerous sheets, consider using Power Query's Advanced Editor to dynamically list all the sheets using M language.
Can I merge tables with different structures?

+
Yes, but you'll need to ensure that at least one column exists in all tables to serve as a key for merging.
How do I handle complex merging scenarios?
+For complex merges, consider scripting your merges with VBA or use third-party add-ins like Excel Power Tools for more robust data manipulation.
To wrap up, this guide has provided you with the tools and knowledge to confidently merge Excel tables across different sheets, enabling you to harness the full potential of your data for insightful analysis and decision-making. By integrating these techniques into your workflow, you can streamline your data management processes and make more informed decisions based on comprehensive datasets.