Merge Excel 2010 Sheets Easily: A Step-by-Step Guide

In today's data-driven environment, merging Excel sheets has become a fundamental skill for many professionals. Whether you're compiling financial reports, organizing databases, or simply collating data from various sources, understanding how to efficiently combine Excel sheets can significantly boost your productivity. This guide walks you through the process of merging Excel 2010 sheets, offering step-by-step instructions, tips, and tricks to make this task seamless and error-free.
Understanding Excel Sheet Merging
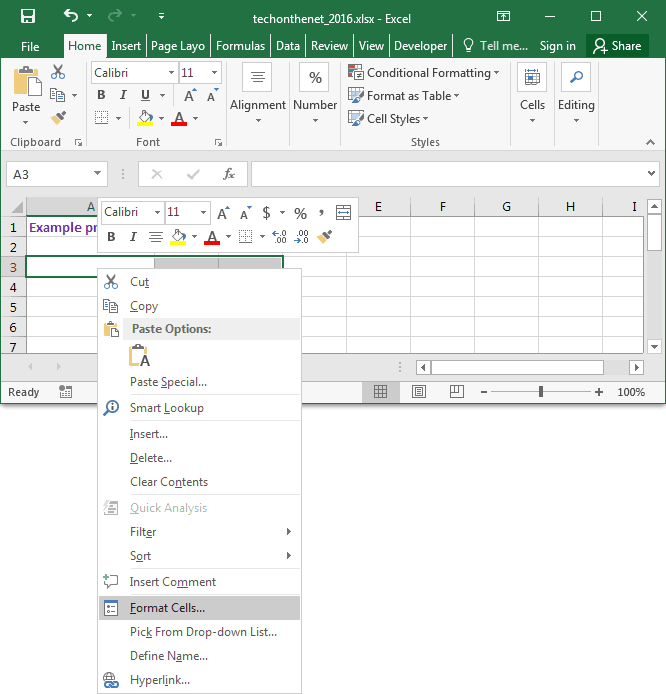
Merging Excel sheets involves combining the data from two or more worksheets into a single workbook. This can be necessary for various reasons:
- To consolidate data from different sources.
- To analyze data that is spread across multiple sheets.
- To maintain a backup of fragmented data in one place.
Merging sheets can be done in several ways, with the most common method involving copying and pasting data or using Excel’s built-in features like Consolidate or VLOOKUP. Here, we’ll focus on the easiest approach for beginners.
Step-by-Step Guide to Merge Excel Sheets

Step 1: Preparing Your Excel Files

Before you start merging, ensure your data is:
- Well-organized with headers.
- Consistent in structure and format.

🔍 Note: Consistent formatting is crucial for successful merging. Ensure all sheets have similar column headers, data types, and formatting to avoid errors during the merge.
Step 2: Launch Excel 2010

Open Excel 2010. If your files are already open, you can skip this step.
Step 3: Open the Workbook

Open the workbook into which you want to merge data. If creating a new workbook:
- Go to File > New > Blank Workbook.
Step 4: Navigate to the Source Workbook
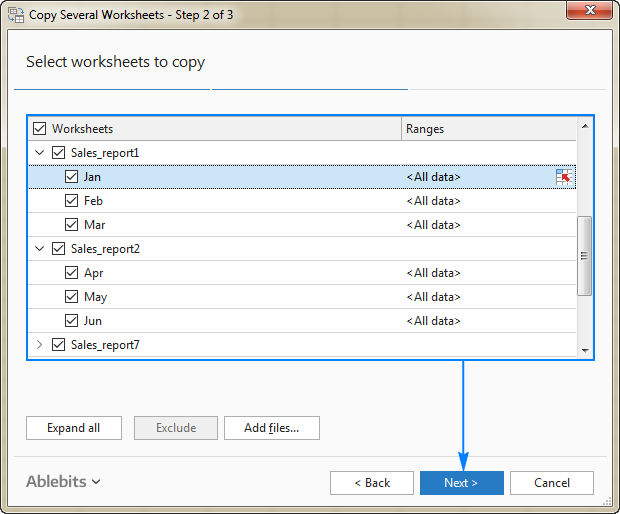
Open the workbooks from which you want to extract data by selecting:
- File > Open > Browse and navigate to your Excel files.
You can have multiple workbooks open at once to facilitate data transfer.
Step 5: Selecting Data to Merge

Select the sheet or sheets you want to merge:
- Click on the sheet name at the bottom of the workbook window.
- Choose the data range you wish to merge.
Use Ctrl + A to select all data in the current sheet.
Step 6: Copy and Paste Data

Now, copy the selected data:
- Press Ctrl + C to copy.
- Switch to your target workbook.
- Select where you want to place the data.
- Press Ctrl + V to paste.
| Action | Keyboard Shortcut |
|---|---|
| Select All | Ctrl + A |
| Copy | Ctrl + C |
| Paste | Ctrl + V |

✏️ Note: Ensure that the paste operation respects the cell format of the target sheet, especially if there are formulas or data validation rules involved.
Step 7: Merge Multiple Sheets

If merging multiple sheets:
- Repeat steps 5-6 for each source sheet.
- Ensure each sheet’s data is pasted one after the other, creating a continuous dataset.
After the Merge
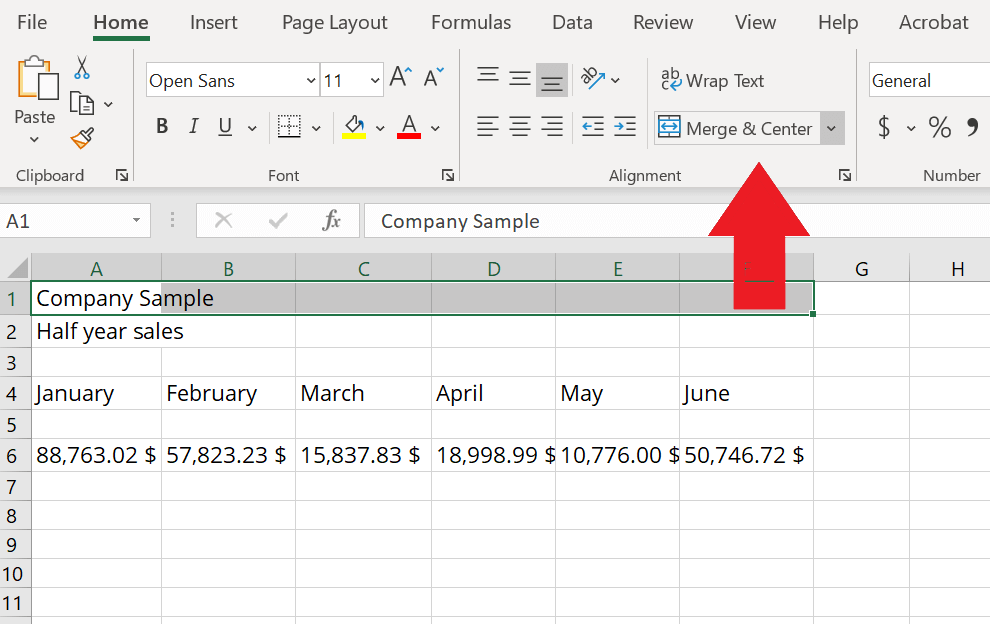
Once you have merged all the sheets:
- Check for duplicates or inconsistencies in the merged data.
- Reformat headers or cells if needed to maintain uniformity.
- Use filters, sorts, or pivot tables to analyze the combined data.
The above process provides a foundational way to merge Excel sheets in Excel 2010. However, there are alternative methods for more advanced merging:
- Consolidate: Use this feature to combine data from multiple ranges into one sheet based on a condition.
- VLOOKUP or INDEX/MATCH: These functions can help merge data from multiple sheets based on a unique identifier.
- Power Query: Available in newer Excel versions but can be added to Excel 2010 through an add-in, this tool simplifies combining data from various sources.
In summary, merging Excel 2010 sheets can be a straightforward process once you understand the basic steps. It's important to prepare your data well, maintain consistency, and check for errors post-merge. With this guide, you're now equipped to handle small to medium-sized data consolidation tasks with ease, enhancing your efficiency in managing Excel data.
Can I merge sheets with different structures?

+
Yes, but you’ll need to adjust the data to fit a common format or use formulas like VLOOKUP to match and combine data from different structures.
What if my Excel files are large or many?

+
For larger datasets, consider using Power Query, which is more efficient at handling big data. Alternatively, manual copy-pasting might still work if the dataset is not too large.
How can I avoid errors when merging data?

+
Check for data consistency, format all sheets similarly, avoid duplicates, and validate data after merging to ensure accuracy.