5 Simple Steps to Merge Sheets in Excel on Mac
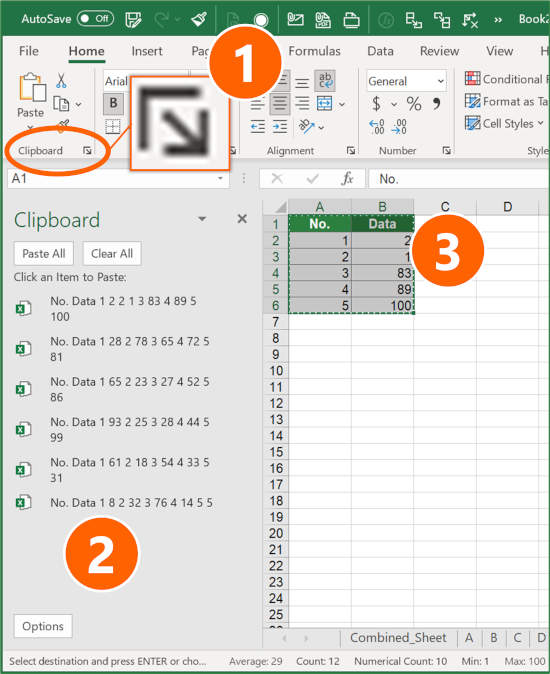
Merging sheets in Excel on a Mac is a handy skill that can streamline your data management tasks, enhance your productivity, and make data analysis much simpler. Excel, one of the most widely used tools for spreadsheets, offers several methods to merge or combine data from multiple sheets into one. In this guide, we will walk through five straightforward steps to achieve this effectively on a Mac.
Step 1: Understanding Your Data

Before you start merging sheets, take a moment to understand what you are dealing with:
- Assess the Data Structure: Ensure that the sheets you want to merge have similar structures. Check if the columns and data types match across all sheets.
- Identify Key Columns: Determine which columns will serve as unique identifiers to avoid duplicate entries during the merge.
- Review Data Integrity: Look for any errors or inconsistencies that might affect the merging process.
Step 2: Preparing the Sheets for Merging

Preparation is key to a smooth merge:
- Standardize Headers: Make sure the headers in all sheets are identical to facilitate easy merging.
- Clean Up Data: Remove any extra spaces, correct spelling, and ensure consistent data formats (e.g., date formats).
- Check for Unique Identifiers: If there are no unique identifiers, create or modify columns to serve this purpose.
Step 3: Using Consolidate Feature

Excel’s Consolidate feature is perfect for merging multiple sheets:
- Open Excel: Launch Excel on your Mac.
- Navigate to Consolidate: Go to the Data tab on the ribbon, then click on ‘Consolidate’ in the Data Tools group.
- Choose Function: Select the function you want to use to combine the data (e.g., Sum, Average).
- Reference Ranges: Use the drop-down arrow to navigate to each sheet you want to merge. Select the range of cells you wish to include.
- Check Labels: Ensure you’ve checked “Top row” and/or “Left column” if your data includes headers or row labels.
- Complete: Click OK to execute the merge. Excel will combine the data into the active sheet.
| Function | Description |
|---|---|
| Sum | Adds up values from the same cell across sheets. |
| Average | Calculates the average of values from the same cell across sheets. |
| Count | Counts the number of non-empty cells in the specified ranges. |
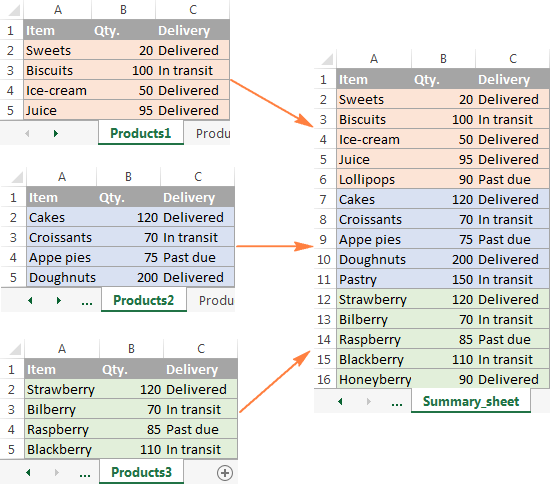
⚠️ Note: The Consolidate feature does not handle merged cells or blank rows well, so ensure your data is clean before merging.
Step 4: Using Power Query

Power Query, a robust data transformation tool in Excel, can be used for more complex data merging scenarios:
- Get Data: On the Data tab, click ‘Get Data’ > ‘From Other Sources’ > ‘Blank Query’.
- Append Queries: In the Power Query Editor, choose ‘Home’ > ‘Combine’ > ‘Append Queries’.
- Select Queries: Choose all the sheets you want to merge. Ensure you have loaded or referenced all necessary sheets.
- Merge: Click OK, and Power Query will merge the data. You can then customize the output using Power Query’s transformation tools.
- Load to Excel: Once satisfied, click ‘Close & Load’ to bring the merged data into Excel.
Step 5: Verifying the Merge

After merging, it’s crucial to verify:
- Check Total Rows: Compare the number of rows before and after merging to ensure no data loss.
- Spot Check Data: Manually verify a few rows from each original sheet in the merged result for accuracy.
- Review for Duplicates: If unique identifiers were used, check for any accidental duplicates.
- Functionality Check: Ensure all formulas and data validations still work correctly after merging.
By following these steps, you can merge sheets in Excel on Mac with confidence. This process not only saves time but also allows for better data management. Whether you're consolidating financial reports, customer data, or any other dataset, these techniques will help you integrate information seamlessly.
Can I merge sheets with different structures in Excel?

+
Yes, but it requires more preparation. You would need to standardize the headers and data types or use Power Query to transform and align the data before merging.
What happens to Excel formulas when sheets are merged?

+
Formulas need to be updated after merging. If they reference cells or ranges from other sheets, you’ll need to adjust them manually or use the 3D formula to reference cells across different sheets.
Is there a limit to how many sheets I can merge in Excel?

+
Excel doesn’t have a specific limit on how many sheets you can merge, but you’ll encounter system limitations like memory and processing power. Large merges might slow down your Mac.
Can Power Query handle files from different formats?

+
Yes, Power Query can import data from a variety of file formats including CSV, TXT, JSON, and even online services like SharePoint or databases.
What if my data has errors or inconsistencies when merging?

+
You should clean and standardize the data before merging. Use Excel’s Find & Select tool or formulas like TRIM() or CLEAN() to handle common issues.