Merge Excel 365 Sheets Quickly: Ultimate Guide
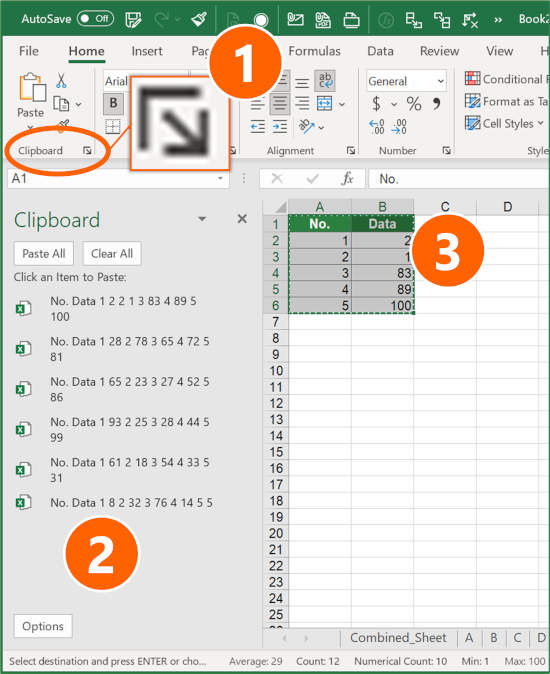
Introduction to Merging Sheets in Excel 365

Microsoft Excel 365, the cloud-based version of Excel, has become an essential tool for businesses, academics, and individuals seeking to manage and analyze data effectively. One of the most common tasks users need to perform is merging data from different sheets into one cohesive dataset. This ultimate guide will walk you through several methods to merge Excel sheets quickly, ensuring you can work with large datasets efficiently and accurately.
Using Excel’s Built-in Features to Merge Sheets

Consolidate Feature

Excel provides a built-in Consolidate feature that simplifies merging data from multiple sheets:
- Go to the Data tab on the Ribbon.
- Select the Consolidate option.
- In the dialog box, choose the function you want to apply (Sum, Count, Average, etc.).
- Add the ranges from the different sheets you want to merge, ensuring each range has a common header or row labels.
⚠️ Note: If using the Consolidate feature, ensure your sheets have matching headers or rows to align correctly.
Power Query

Power Query, available in Excel 365, offers a robust way to combine data:
- From the Data tab, select Get Data > From Other Sources > From File > From Workbook.
- Navigate to your workbook and select it, then choose the sheets you want to merge.
- Use the Append Queries to combine the data from these sheets into one.
This method is particularly useful for appending data from multiple Excel files or sheets into one table, with options for transformation and cleaning.
VBA Macros for Merging Sheets

For those comfortable with VBA, automating the merging process can save time:
- Open the VBA Editor (Alt + F11).
- Insert a new module (Insert > Module).
- Write or paste your VBA macro that will loop through sheets and merge data based on your criteria.
- Run the macro to execute the merging process.
VBA can be used to tailor the merging process exactly to your needs, although it requires some programming knowledge.
Third-Party Tools

If Excel’s built-in features don’t meet your needs, third-party tools can offer additional functionalities:
- Excel Power Tools: Various add-ins like ‘Combine Worksheets Wizard’ provide a more user-friendly interface for merging data.
- Data Cleaning Tools: Tools like Trifacta or Data Cleaner can clean and transform data before merging, ensuring the accuracy of the final dataset.
- Integration Platforms: For advanced data integration, platforms like Zapier or Integromat can automate merging from different sources, including but not limited to Excel files.
These tools often come with a learning curve but can provide features that Excel might not offer out-of-the-box.
Manual Methods

If automation isn’t feasible or for small-scale merging tasks, consider the following manual approaches:
- Copy and Paste: The simplest method, although not efficient for large datasets. Copy data from one sheet and paste it into another, taking care to align columns.
- Sort & Filter: Use Excel’s Sort & Filter options to group data by common fields or keys before manually merging.
- Drag and Drop: For smaller datasets, you can drag sheets to a new workbook or combine data by dragging cells.
Choosing the Right Method

Here’s a quick comparison to help you choose:
| Method | Pros | Cons |
|---|---|---|
| Consolidate | Easy, integrated, function-based merging | Limited to summary operations, requires matching data |
| Power Query | Advanced data transformation, efficient for large datasets | Learning curve, may be overkill for simple merges |
| VBA | Customizable, automatable, can merge complex datasets | Requires programming knowledge, potential for errors |
| Third-Party Tools | Specialized features, easier for non-technical users | Cost, compatibility issues, additional software required |
| Manual Methods | No special skills needed, complete control | Time-consuming, prone to human error, not scalable |

💡 Note: Your choice of method should depend on the size of the datasets, frequency of merging, and the complexity of the task.
Key Points to Remember

Here’s what to keep in mind when merging Excel sheets:
- Ensure data alignment by matching headers or keys.
- Validate merged data for accuracy and completeness.
- Consider the future needs for merging; automate if repetitive.
In closing, merging Excel sheets in Excel 365 can be approached in various ways, each with its own benefits and caveats. Whether you opt for the built-in tools like Consolidate and Power Query, leverage VBA for automation, explore third-party tools, or manually manipulate your data, understanding these methods can significantly enhance your productivity. Remember to choose the method that best fits your data size, complexity, and frequency of merging needs. With this knowledge, you can ensure your Excel 365 datasets are always coherent, up-to-date, and ready for analysis.
What are the fastest ways to merge sheets in Excel 365?

+
The fastest methods include using Power Query for large datasets or VBA macros for repetitive tasks. For smaller sets, the Consolidate feature or manual copy-paste might suffice.
How do I ensure data accuracy when merging?

+
Validate data alignment with headers or keys before merging. Use Excel’s error checking tools and perhaps employ duplicate detection post-merge.
Can I merge sheets from different Excel files?

+
Yes, with Power Query or third-party tools, you can easily merge sheets from different Excel files. You can also manually open each file, copy sheets, and paste them into a new workbook.