Merge Excel Sheets Seamlessly with These Tips
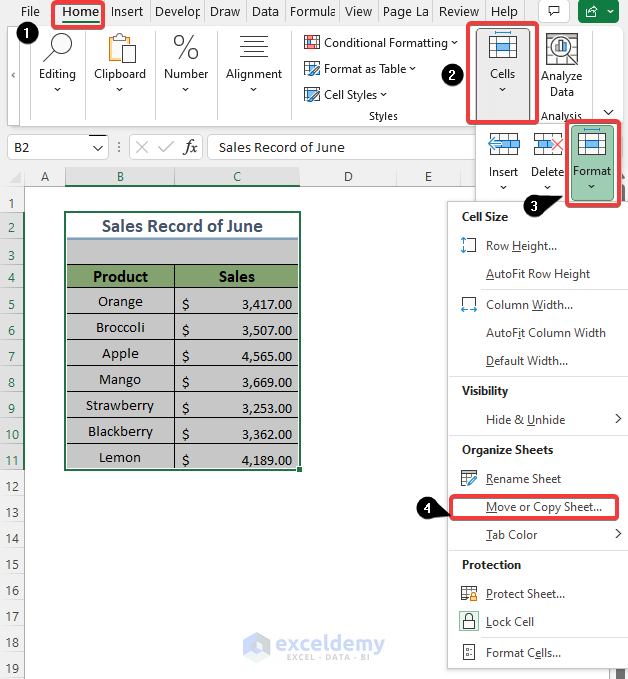
Merging Excel sheets efficiently can streamline your data management processes, saving time and minimizing errors. Whether you're a seasoned Excel user or just getting started, understanding how to effectively combine multiple sheets can boost your productivity significantly. This comprehensive guide covers multiple methods, tips, and tools to merge Excel sheets seamlessly.
Manual Copy-Paste Method

The most straightforward approach to merging Excel sheets is by manually copying and pasting data. Here’s how you do it:
- Open the source workbook and the target workbook where you want to merge the data.
- Select the entire data range from the source sheet by clicking and dragging, or use Ctrl + A for the whole sheet.
- Copy the selection (Ctrl + C).
- Navigate to the target sheet in the other workbook or within the same one, click where you want to insert the data, and paste (Ctrl + V).
🛠️ Note: This method is best for small datasets. For larger datasets or frequent merging, consider automated methods to avoid errors and save time.
Using Excel’s ‘Consolidate’ Feature

The ‘Consolidate’ feature in Excel offers a more advanced way to merge data from multiple sheets or ranges:
- Select the cell where you want to start the consolidated data.
- Navigate to the Data tab, then click on Consolidate in the Data Tools group.
- In the Consolidate dialog, choose the function (e.g., Sum, Count, Average) that will be applied to your data.
- Click Add to select the ranges from each sheet you want to merge. You can do this by clicking into each sheet, selecting the range, and then returning to the Consolidate dialog to add it.
- Once all ranges are added, click OK to merge the data.
Power Query for Complex Data Integration

For those dealing with large or complex datasets, Power Query is an exceptionally powerful tool:
- Go to the Data tab and select From Other Sources > From Table/Range to import data from your sheets into Power Query.
- You can then use Power Query’s merge feature to join or append multiple queries:
- Use the Home tab > Append Queries for adding data vertically.
- Or Merge Queries for combining data horizontally based on matching columns.
- After merging, click Close & Load to bring the combined data back into Excel.

💡 Note: Power Query allows for data transformation during the merging process, making it ideal for data cleaning and normalization.
Using VBA for Custom Merging Solutions

If you’re comfortable with coding, VBA (Visual Basic for Applications) can automate the merging process:
- Press Alt + F11 to open the VBA Editor.
- Insert a new module (Insert > Module) and write a script to merge sheets.
Sub MergeSheets()
Dim ws As Worksheet
Dim wb As Workbook
Dim i As Integer, j As Integer
Set wb = ThisWorkbook
For i = 1 To wb.Sheets.Count
If i <> 1 Then 'Assuming sheet 1 is your target sheet
Set ws = wb.Sheets(i)
ws.Rows(2).EntireRow.Copy wb.Sheets(1).Range("A" & (j + 1))
j = j + ws.UsedRange.Rows.Count - 1
End If
Next i
End Sub
📚 Note: VBA scripting requires basic programming knowledge but offers unparalleled customization for data merging tasks.
Using Third-Party Add-ins

There are also numerous third-party add-ins available that can simplify the process of merging Excel sheets:
- Excel PowerTools: Offers features for merging multiple sheets.
- Ablebits.com: Provides tools for combining data from several sheets or workbooks.
- Kutools for Excel: Known for its comprehensive data handling tools including merging functions.
Comparing Methods for Merging Excel Sheets

| Method | Best For | Complexity Level | Automation Level |
|---|---|---|---|
| Manual Copy-Paste | Small datasets, occasional use | Low | None |
| Consolidate | Summarizing multiple ranges | Medium | Partial |
| Power Query | Complex datasets, data transformation | High | Full |
| VBA | Customized merging solutions | High | Full |
| Third-Party Add-ins | Frequent merging tasks, user-friendly interfaces | Low-Medium | Partial |

Combining Excel sheets efficiently is not just about saving time; it's about ensuring data integrity and enhancing productivity. Each method outlined above caters to different needs, from simple manual processes for small data sets to sophisticated automation for large, recurring tasks. Choose the one that aligns with your current skill level and the complexity of your data merging needs.
Can I undo a merge operation in Excel?

+
No, Excel does not provide an undo function for merging operations directly. It’s advisable to save a backup or use separate worksheets for your original data before merging.
How do I merge sheets from different workbooks?

+
To merge sheets from different workbooks, use Excel’s Power Query or VBA. Power Query can import data from multiple sources, or you can write a VBA script to pull data from each workbook and combine it into a target sheet.
What if my sheets have different structures?

+
If your sheets have differing structures, manual adjustment or Power Query might be necessary. Power Query offers robust tools for data transformation and alignment before merging.
Is there a limit to how many sheets I can merge in Excel?

+
The practical limit depends on your Excel version and system resources, but Excel can theoretically handle merging hundreds of sheets, as long as the data doesn’t exceed memory limits.