Merge Excel Sheets Like a Pro in 2016

Step-by-Step Guide to Merge Excel Sheets Like a Pro in 2016

Excel 2016 offers advanced tools that can simplify the task of merging multiple spreadsheets into one. This guide provides a comprehensive walkthrough on how to efficiently merge Excel sheets, enhancing your data analysis capabilities.

Preparing Your Excel Sheets

Before diving into merging, ensure all your Excel sheets are properly formatted and ready for consolidation:
- Verify all sheets have the same structure, particularly headers, to ensure compatibility during merging.
- Remove any unnecessary rows or columns that might complicate the merge process.
- Save all your sheets in a single workbook or have them ready in separate files.
Using Excel’s Consolidate Function

Here’s how to use the Consolidate feature for merging:
- Open the workbook where you want to merge the data.
- Click on a cell where you want the merged data to appear.
- Go to the Data tab, and select Consolidate.
- In the Consolidate dialog box, choose the function (e.g., Sum or Count).
- Select the range from your sheets to merge by clicking on Add and selecting the appropriate ranges from each sheet. For different sheets, use the drop-down menu in the dialog box to navigate.
- If your data has labels, ensure Top row and Left column are checked to align data correctly.
- Click OK to merge the data.
📌 Note: The Consolidate function works best when merging data based on identical header names or positions.
Merging with Vlookup

If you need to merge based on a specific key, Vlookup can be an efficient method:
- Ensure a common key exists in all sheets you’re merging, like an employee ID or product number.
- In your target sheet, use Vlookup to pull data from other sheets:
=VLOOKUP(A2,Sheet2!A:B,2,FALSE)
- Adjust the formula as needed to match your data layout.
🛈 Note: Vlookup requires the lookup value to be in the first column of the source range. For more complex merges, consider using Index/Match or Power Query.
Using Power Query for Complex Merging

Power Query is a powerful tool for advanced data manipulation in Excel 2016:
- Click on the Data tab, then Get Data > From File > From Workbook.
- Select and load all the sheets you want to merge.
- In the Power Query Editor, merge the queries by selecting the relevant columns for joining.
- Choose the type of join (e.g., Left Join, Inner Join).
- Load the merged data back into Excel.
Automating with Macros

For repeated merges, setting up a macro can save time:
- Open the VBA Editor with Alt + F11, and insert a new module.
- Write or paste a macro that performs the merging process:
Sub MergeSheets()
Dim ws As Worksheet, wsMaster As Worksheet
Set wsMaster = ThisWorkbook.Sheets(“Master”)
For Each ws In ThisWorkbook.Sheets
If ws.Name <> “Master” Then
ws.Range(“A1:B” & ws.UsedRange.Rows.Count).Copy Destination:=wsMaster.Cells(wsMaster.Rows.Count, 1).End(xlUp).Offset(1, 0)
End If
Next ws
End Sub
- Assign the macro to a button or run it from the VBA editor.
⚠️ Note: Macros can be risky. Ensure your Excel files are from trusted sources before running them.
In summary, merging Excel sheets in Excel 2016 can be approached in various ways, each suited to different scenarios. From simple consolidations to complex joins with Power Query, Excel 2016 provides tools for all levels of users. Whether you're a beginner or an advanced user, mastering these techniques can significantly boost your productivity in data handling and analysis.
What if my sheets don’t have identical headers?

+
You can still merge them using the Consolidate function by manually aligning or mapping the headers during the merge process.
How can I merge sheets from different workbooks?

+
With Power Query, you can load sheets from multiple workbooks and then merge them within the same query process.
Is there a way to automate the merging process?
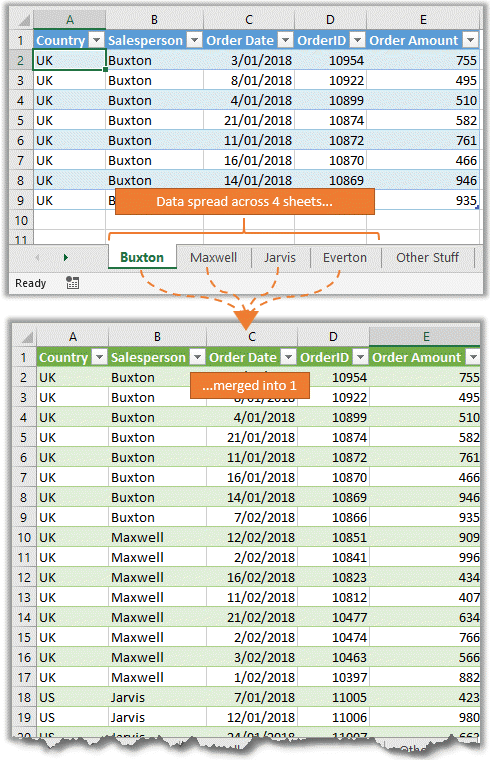
+
Yes, by creating VBA macros, you can automate repetitive merging tasks in Excel.