Merge Multiple Excel Sheets into One: Easy Guide

Introduction to Excel Sheet Merging

Merging multiple Excel sheets into one can significantly streamline data management, especially when working with extensive datasets across various spreadsheets. Whether you’re consolidating financial reports, combining survey results, or compiling customer data, the process of merging sheets in Excel can save time and reduce errors. Here’s an easy guide to help you merge multiple Excel sheets into one efficiently.

Understanding Excel Files and Worksheets

Before diving into the actual merging process, let’s quickly review what we’re dealing with:
- Workbooks: These are the files created by Excel, which can contain multiple sheets or “worksheets.”
- Worksheets: Individual tabs within a workbook, where data is organized in a grid format of rows and columns.
This guide assumes you’re familiar with basic Excel navigation but might not know how to automate the merging process.
Steps to Merge Multiple Excel Sheets

To merge multiple sheets into one, follow these steps:
1. Prepare Your Excel Sheets

- Open all the Excel files that contain the sheets you want to merge.
- Ensure the structure and headers of the sheets are consistent, or adjust them to match if necessary.
2. Combine Sheets Using Excel Functions

- Open a new, blank worksheet where you’ll combine all the data.
- Use Excel functions like Power Query or VBA to automate the process. Here’s how:
| Function | How to Use |
|---|---|
| Power Query | Go to Data tab > Get Data > From File > From Workbook. Then, navigate through your files, selecting data from each sheet. |
| VBA (Visual Basic for Applications) | Use VBA to write a script that loops through all open workbooks, copies the data, and pastes it into your main sheet. |

3. Use Power Query for Efficient Merging

- Power Query is part of Excel since Excel 2010 (with proper add-in installation) and is excellent for combining data from multiple sources.
- After selecting your files, Power Query will combine the data into a single query.
- From here, you can refine your data through various transformations or directly load it into your Excel sheet.
4. VBA Script for Merging
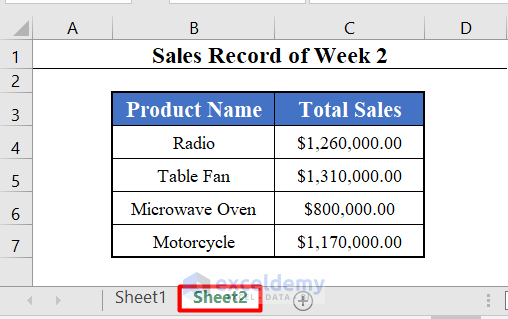
- For those comfortable with coding, VBA can automate the merging process:
- Open the VBA editor by pressing Alt + F11, insert a module, and paste this code:
Sub MergeSheets() Dim WB As Workbook Dim WS As Worksheet Dim mainWS As Worksheet Set mainWS = ThisWorkbook.Sheets.Add(After:=ThisWorkbook.Sheets(ThisWorkbook.Sheets.Count))For Each WB In Application.Workbooks If WB.Name <> ThisWorkbook.Name Then For Each WS In WB.Worksheets WS.UsedRange.Copy Destination:=mainWS.Cells(mainWS.UsedRange.Rows.Count + 1, 1) Next WS End If Next WB
End Sub
👷♂️ Note: This script requires all relevant workbooks to be open. Ensure to save your work before running scripts.
5. Manual Merging

- If automation isn’t your thing, manually copy and paste data from each sheet into a new one:
- Select the data range in each sheet, copy, and paste into the destination sheet. Remember to use the “Paste Values” option to avoid bringing over formatting or formulas that could complicate the data merging.
6. Consolidate Data for Reporting

- Once merged, you might need to consolidate the data for reporting:
- Use Excel’s built-in tools like Consolidate (under Data tab) to combine data into a summary format.
Finalizing Your Merged Data

- After merging, check for:
- Duplicates
- Consistent formatting
- Correct headers alignment
- Use data validation tools or conditional formatting to highlight any issues.
The process of merging sheets in Excel can seem daunting, but with the right approach, it becomes straightforward. Whether through Power Query, VBA, or manual methods, you now have the tools to manage and consolidate data from multiple sources effectively. The key to successful merging is preparation, understanding your data's structure, and choosing the right tool for your level of comfort with automation.
Can I merge sheets from different Excel files?
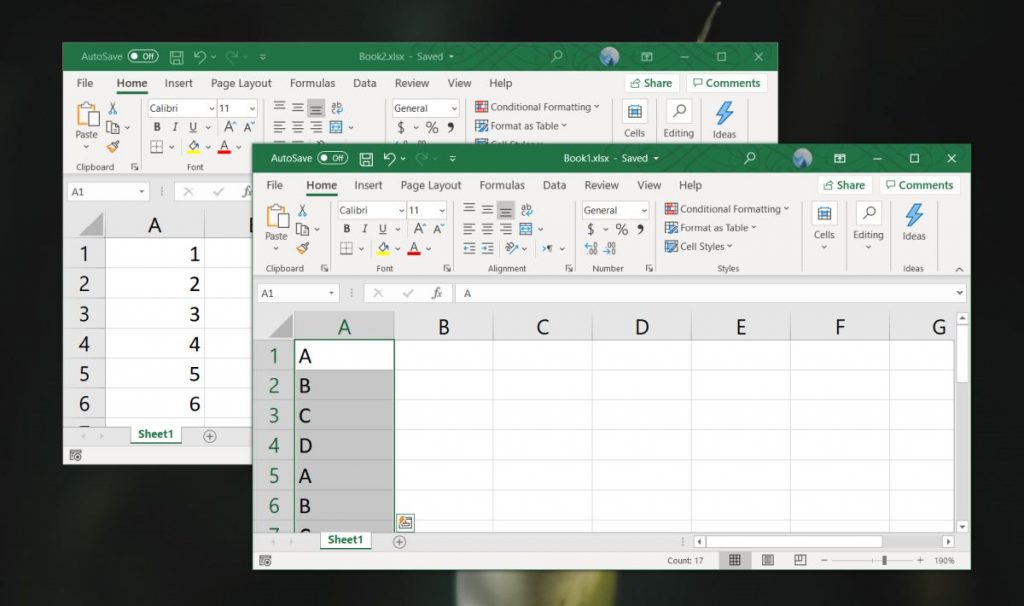
+
Yes, you can merge sheets from different Excel files using methods like Power Query or VBA as explained in this guide.
Do I need to install any add-ins to use Power Query?

+
Power Query is integrated into Excel from the 2010 version onward, but you might need to enable the add-in if it’s not already active.
What if my sheets have different structures?
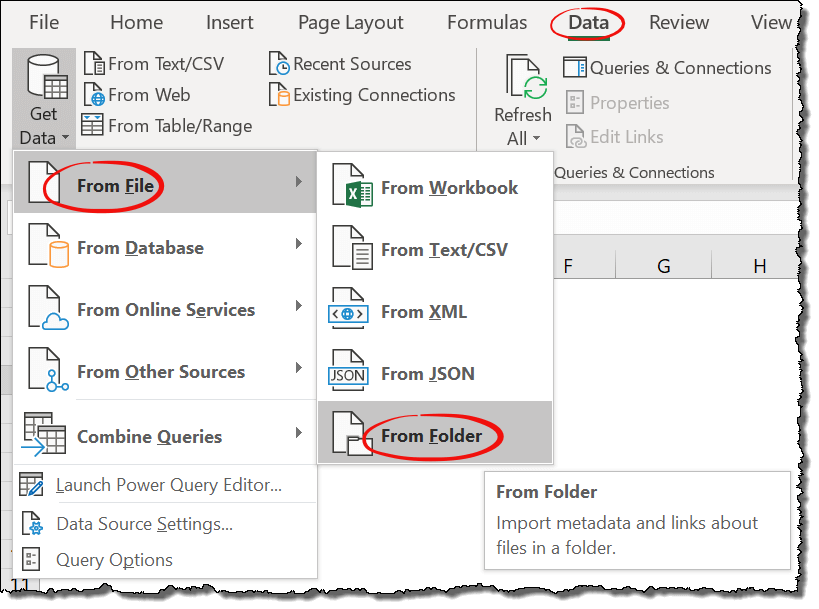
+
If your sheets have different structures, you might need to manually adjust or use advanced data transformation techniques in Power Query to ensure consistency before merging.
How can I automate this process to run regularly?
+Automate the process with VBA or Excel Macros, setting up a macro to run at specific intervals or triggered by an event.