Merge Multiple Excel Sheets Easily: One File Solution

The merging of multiple Excel sheets into a single file can be an absolute lifesaver when dealing with large datasets, financial reports, or any kind of data analysis tasks where different spreadsheets hold pieces of a larger puzzle. This process, which might seem daunting at first, can actually be streamlined into a straightforward routine, whether you're looking to manually merge, use an Excel feature, or employ third-party tools. Let's dive into the world of Excel sheet merging, where efficiency meets simplicity.
Why Merge Excel Sheets?

Before we get into the “how”, let’s briefly touch on the “why”. Merging Excel sheets can be beneficial in several scenarios:
- Data Consolidation: Combining data from various departments or sources into a unified view for comprehensive analysis.
- Workflow Efficiency: Reduces the time spent navigating between multiple files, especially when collaborating with a team.
- Reporting: Creates a master file for monthly, quarterly, or annual reports, making it easier to analyze trends or generate insights over time.
- Backup and Recovery: Ensures data integrity by merging backups or error corrections into the primary data set.
Manual Merge

For smaller datasets or when you need full control over the merging process, a manual merge might be the best option:
Step-by-Step Instructions:

- Open the destination Excel workbook where you want to merge the sheets.
- Right-click on any sheet tab at the bottom, choose “Move or Copy”, and copy the sheet within the workbook.
- In the “To book” field, select the workbook that contains the sheets you want to merge.
- Select the sheet you wish to merge and check “Create a copy” before clicking OK.
- Repeat for all sheets you need to combine.
⚠️ Note: Be cautious when copying sheets to avoid overwriting data or duplicating headers.
Using Excel’s Consolidate Feature
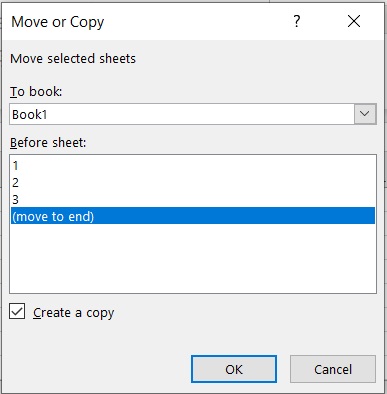
Microsoft Excel provides a convenient feature for combining data from different sheets into one, especially when you need to summarize or aggregate data:
Procedure:

- Open a new worksheet or select an existing one to be your master sheet.
- Click on ‘Data’ tab in the ribbon and choose ‘Consolidate’.
- Choose the function you want to use (SUM, COUNT, AVERAGE, etc.).
- Click the expand icon next to ‘Reference’, navigate to the first sheet, and select the range you want to consolidate.
- Repeat the selection for each additional sheet, ensuring to link to the sheets properly.
- Click ‘OK’ to consolidate the data.
| Function | Usage |
|---|---|
| Sum | Adds up the values in the selected ranges. |
| Count | Counts the number of cells with numeric values in the ranges. |
| Average | Calculates the average of the numeric values in the ranges. |
| Max | Returns the largest value in the selected ranges. |
| Min | Returns the smallest value in the selected ranges. |
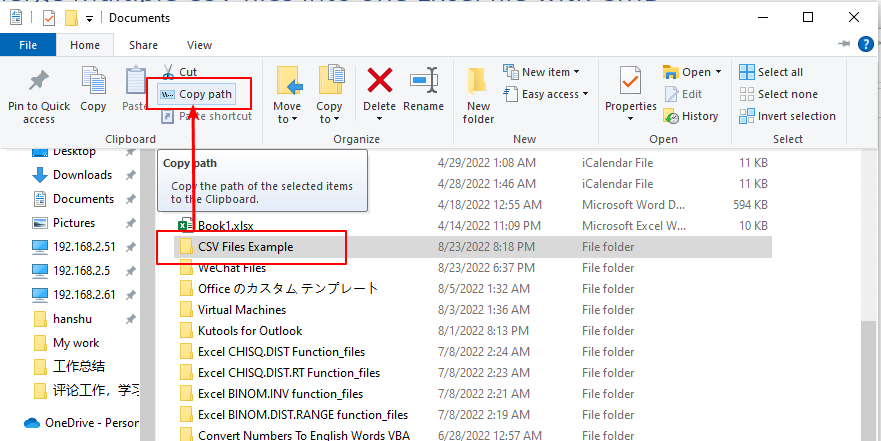
🔧 Note: Be aware of the data types in your sheets; Excel consolidates data based on labels, so keep your column headers consistent.
Using Power Query

Power Query, available in Excel, provides a robust way to merge sheets, particularly useful for dynamic data integration:
Steps:

- Open a blank Excel workbook and go to the ‘Data’ tab.
- Select ‘Get Data’, then ‘From File’, and choose ‘From Workbook’ to import your source Excel files.
- Select all the sheets you want to merge using the ‘Combine Files’ feature in the ‘Combine’ button dropdown.
- Power Query will intelligently merge the sheets based on common headers or data formats. You can then further refine the merge by appending or merging queries.
- Once you are satisfied, load the data into your workbook.
🛠 Note: Power Query is exceptionally powerful but requires some learning curve. Ensure your data is clean and consistent for the best results.
Using VBA Macros

If you’re comfortable with programming, Excel’s VBA can automate the merging process:
Sample VBA Code:

Sub MergeExcelFiles() Dim xPath As String, xFileName As String Dim xWbk As Workbook Dim xWbkS As Workbook Dim xWbks As Workbook Dim xWbkx As Workbook Dim xSht As Worksheet Dim xShT As Worksheet Dim xNewWorkBook As Workbook Dim xPathDialog As FileDialog'Choose the folder containing Excel files Set xPathDialog = Application.FileDialog(msoFileDialogFolderPicker) xPathDialog.Title = "Select a Folder:" If xPathDialog.Show = -1 Then xPath = xPathDialog.SelectedItems(1) Else MsgBox "No folder selected." Exit Sub End If 'Add a new workbook Set xNewWorkBook = Workbooks.Add 'Get the first workbook xFileName = Dir(xPath & "\*.xls*") Do Until xFileName = "" Set xWbk = Workbooks.Open(Filename:=xPath & "\" & xFileName) For Each xSht In xWbk.Sheets xSht.Copy After:=xNewWorkBook.Sheets(xNewWorkBook.Sheets.Count) Next xSht xWbk.Close False xFileName = Dir Loop MsgBox "All excel files have been merged successfully."
End Sub
💻 Note: You'll need to enable macros to run this code, which presents security risks. Always ensure the macro comes from a trusted source.
In this comprehensive guide, we've explored various methods to easily merge multiple Excel sheets into a single file. Whether you prefer a manual approach for smaller datasets, Excel's built-in features like Consolidate for aggregations, the powerful capabilities of Power Query for dynamic data integration, or the automation of VBA macros, there's a solution for every Excel user. Each method offers its unique advantages, from control to convenience, allowing you to choose the one that best fits your data management needs. By streamlining the process, these techniques not only save time but also ensure your data is presented in a coherent and manageable format, ready for analysis or reporting. Embrace the simplicity of merging Excel sheets, and watch your efficiency soar.
What is the best method for merging large datasets?

+
For merging large datasets, Power Query stands out as the best method due to its ability to handle large volumes of data efficiently and dynamically.
Can I undo the merging process?

+
With Excel’s built-in features like Consolidate or Power Query, you can usually undo the merge by navigating back in the query steps or reverting the Consolidate function. For manual or VBA merging, it would require manual reversal or re-importing the original data.
Is it safe to use VBA macros for merging?
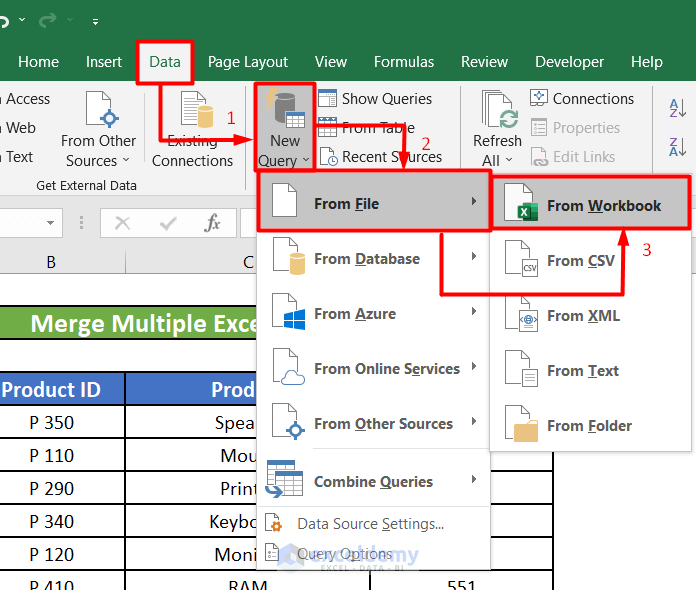
+
VBA macros can be safe if they come from a trusted source. Always ensure macros are enabled with caution, and keep your Excel security settings at a high level to prevent potential harm.