Merge Multiple Excel Files into One: Simplified!

Handling large volumes of data spread across multiple Excel spreadsheets can be both a blessing and a curse. While it's great to have your data organized into separate files, dealing with the consolidation process can be daunting. But what if there was an easy way to merge multiple Excel files into one? That's precisely what this article aims to teach you. By the end, you'll know how to combine multiple Excel files into one seamlessly, with simple, step-by-step instructions. Whether you're an office worker, a data analyst, or just someone who likes to keep their Excel files tidy, this guide will make your life easier.
Why Merge Excel Files?

Before diving into how to merge your Excel files, it’s worth understanding why you might need to do this:
- Data Consolidation: When you need to analyze or report on data from multiple sources, merging provides a unified view.
- Efficiency: Save time by working with one file instead of juggling multiple ones.
- Backup: Having a single backup file can be easier to manage than several smaller ones.
How to Merge Excel Files: A Comprehensive Guide

Using Excel’s Built-in Power Query

Excel 2016 and later versions come with an incredibly powerful tool known as Power Query. Here’s how you can use it to merge multiple Excel files:
- Open a blank Excel workbook where you want to merge the data.
- Go to the Data tab, then click on Get Data > From File > From Folder.
- Locate the folder containing the Excel files you wish to merge. Select it, then click OK.
- Power Query will display the files. Click on Combine > Combine and Load.
- Choose the worksheet you want to merge data from in the pop-up. Then click OK.
- Power Query will load the data. Click Close & Load to finish the process.
📝 Note: Power Query requires Excel 2016 or later. If you’re using an earlier version, consider updating or check the alternatives below.
Using VBA (Visual Basic for Applications)

If you’re familiar with VBA or want to automate the process, here’s a script that will allow you to combine multiple Excel files:
- Press Alt + F11 to open the Visual Basic for Applications editor.
- Insert a new module by going to Insert > Module.
- Paste the following VBA code into the module:
“`vba
Sub MergeFiles()
Dim wsDest As Worksheet, wsSource As Workbook
Dim rg As Range
Dim FileStr As Variant
Set wsDest = ThisWorkbook.Sheets(“Sheet1”)
Application.ScreenUpdating = False FileStr = Application.GetOpenFilename(FileFilter:="Excel Files (*.xlsx), *.xlsx", MultiSelect:=True) If Not IsArray(FileStr) Then Exit Sub For Each FileItem In FileStr Set wsSource = Workbooks.Open(FileItem) For Each rg In wsSource.Worksheets(1).UsedRange wsDest.Cells(wsDest.Cells(wsDest.Rows.Count, 1).End(xlUp).Row + 1, 1).EntireRow.Value = rg.Value Next rg wsSource.Close False Next FileItem Application.ScreenUpdating = True End Sub ``` </li> <li>Close the VBA editor, return to Excel, and run the macro by pressing <b>Alt + F8</b>, selecting <b>MergeFiles</b>, and clicking <b>Run</b>.</li>
Choose the files you want to merge when prompted. The script will consolidate them into one workbook.
Important Considerations

When merging Excel files, consider the following points to ensure your data is accurately and efficiently combined:
- Data Structure: Ensure the data from each file follows a consistent structure. Discrepancies can lead to errors during the merge.
- File Size: Large files or too many files can slow down or crash Excel. Merge in manageable batches if necessary.
- File Format: Make sure all files are in a compatible Excel format (e.g., .xlsx).
To wrap up, merging multiple Excel files into one streamlined file has become a straightforward task, thanks to tools like Power Query and VBA scripts. This guide has explored different methods to achieve this, from using Excel's in-built features to crafting a custom VBA script. As you implement these techniques, you'll enhance your efficiency in handling data consolidation, which is often a critical step in many professional workflows. Remember to maintain consistent data structures across files to avoid any errors. Whether you're looking to consolidate data for analysis, create comprehensive reports, or simply organize your work better, mastering the skill of merging Excel files will undoubtedly simplify your life.
Can I merge Excel files with different structures?

+
It’s possible but challenging. Ensure your data columns align by either reformatting your source files or using Power Query to customize the merge process.
Is there a limit to how many files I can merge at once?
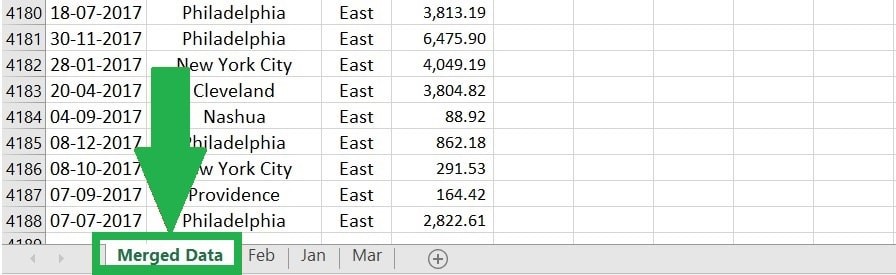
+
Technically, Excel doesn’t limit the number of files you can merge, but performance issues might arise with hundreds of files due to memory limitations.
What if I need to merge files from different formats like .xls or .csv?

+
Excel can handle .xls, .xlsx, and .csv files. Use Power Query or convert files to Excel’s native format before merging for consistency.



