Effortlessly Merge Excel Sheets with Formulas Guide

The need to merge Excel sheets with formulas arises often in business analytics, project management, and data consolidation tasks. Whether you're pulling together data from different departments, consolidating reports, or simply organizing your work, merging Excel sheets while preserving formulas can significantly streamline your workflow. Here’s a comprehensive guide to merging Excel sheets seamlessly.
Why Merge Excel Sheets?

Merging Excel sheets can provide numerous benefits, including:
- Consolidation: Combine data from multiple sources into a single, coherent sheet.
- Unified Analysis: Facilitate easier data analysis by bringing related data together.
- Error Reduction: Maintain data integrity by reducing manual data entry errors.
- Efficiency: Automate repetitive data handling tasks.
💡 Note: Merging sheets with formulas requires attention to detail to ensure all data links and references are preserved.
Prerequisites for Merging Sheets

Before you proceed with merging, ensure you have:
- Excel or a similar spreadsheet program installed.
- Sheets you wish to merge, saved in a compatible format (e.g., .xlsx, .xls).
- Understanding of Excel formulas and functions like VLOOKUP, INDEX MATCH, or Power Query.
Steps to Merge Excel Sheets with Formulas
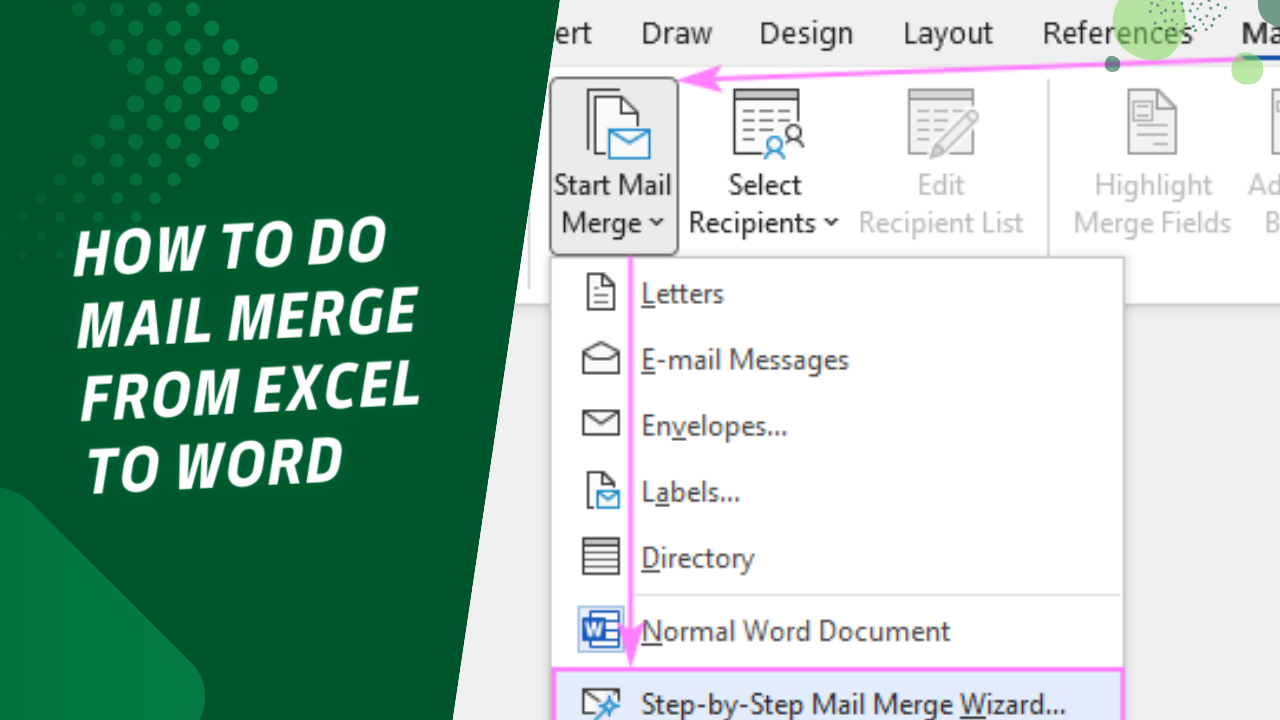
Here are the steps to effectively merge Excel sheets while retaining the functionality of your formulas:
1. Preparation

Check for Duplicate Headers: Ensure all sheets have headers in the same format to avoid confusion post-merge.
Clear Unnecessary Data: Remove any data that won’t be relevant after the merge to keep the final sheet clean.
2. Using Power Query

Power Query in Excel provides a robust method to merge sheets:
- Go to the ‘Data’ tab, click ‘New Query’ > ‘From File’ > ‘From Workbook’, and select your Excel file.
- Navigate to ‘Transform Data’ to open Power Query Editor.
- Under the ‘Combine’ menu, select ‘Merge Queries’, choose your sheets, and set the merge key.
- Adjust settings as needed, then select ‘Close & Load’ to load your combined data into a new sheet.
🚫 Note: Power Query can’t modify existing Excel tables; it only loads data into new sheets.
3. Using VBA

If Power Query isn’t available or you prefer a more manual approach, VBA scripts can be used:
- Open the VBA editor by pressing Alt + F11.
- Create a new module and write a script to consolidate data, like:
- Run the macro to combine data from each sheet into your ‘MasterSheet’.
Sub MergeSheets() Dim ws As Worksheet Dim destWS As Worksheet Dim lastRow As Long, lastCol As Long'Set destination sheet Set destWS = ThisWorkbook.Sheets("MasterSheet") 'Cycle through all sheets For Each ws In ThisWorkbook.Worksheets If ws.Name <> destWS.Name Then lastRow = destWS.Cells(Rows.Count, 1).End(xlUp).Row lastCol = ws.Cells(1, Columns.Count).End(xlToLeft).Column 'Copy data ws.Range("A1", ws.Cells(ws.UsedRange.Rows.Count, lastCol)).Copy _ Destination:=destWS.Cells(lastRow + 1, 1) End If Next ws
End Sub
4. Manual Consolidation

For smaller datasets or when you need full control:
- Create a new sheet titled ‘MasterSheet’ or similar.
- Copy and paste headers from one sheet into this new sheet.
- Use
Consolidateunder the ‘Data’ tab to aggregate data, selecting the function you need (e.g., sum, average, count).
Post Merge Considerations

After merging:
- Check Data Integrity: Ensure all data has been merged correctly without overlaps or omissions.
- Validate Formulas: Cross-check formula results to confirm they are still functioning as intended.
- Format: Apply consistent formatting across the merged sheet for readability.
- Backup: Keep a backup of your original sheets to avoid data loss.
What are the risks involved in merging Excel sheets?

+
The main risks include data loss, incorrect data aggregation, and formula errors. Always backup your data and validate the results after merging.
Can I automate the process?
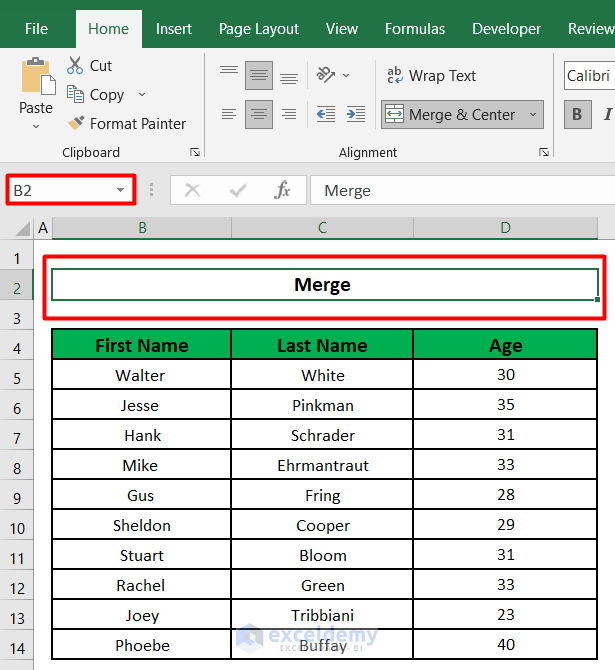
+
Yes, automation can be achieved through VBA scripts or using tools like Power Query in Excel, which allows for data transformation without manual steps.
How do I ensure formulas work correctly after merging?

+
After merging, manually check each formula for reference integrity. Tools like Power Query can help preserve references, but manual verification is still necessary.
Is there a limit to how many sheets I can merge?

+
Technically, no. However, performance might degrade with very large datasets or numerous sheets due to memory constraints.
In summary, merging Excel sheets with formulas requires careful planning to maintain data integrity and functionality. By following the steps outlined above, from preparation through post-merge considerations, you can achieve a smooth consolidation of data. Keep in mind the tools and methods you choose should align with your specific needs and the complexity of your data. While automation can save time, manual checks are crucial to ensure everything functions as intended post-merge. Remember to backup your data and always validate the results to ensure no critical information is lost or misinterpreted in the process.