Merge Excel Sheets on Mac: A Simple Guide

Why Merge Excel Sheets?

Merging Excel sheets on a Mac is a common task for individuals and businesses aiming to consolidate data from various sources efficiently. Whether you’re compiling financial reports, customer databases, or inventory lists, the ability to seamlessly combine multiple Excel sheets into one can streamline your workflow, save time, and reduce manual errors. This guide will help you understand how to merge Excel sheets on your Mac using various methods that cater to both beginners and advanced users.

Prerequisites for Merging Excel Sheets
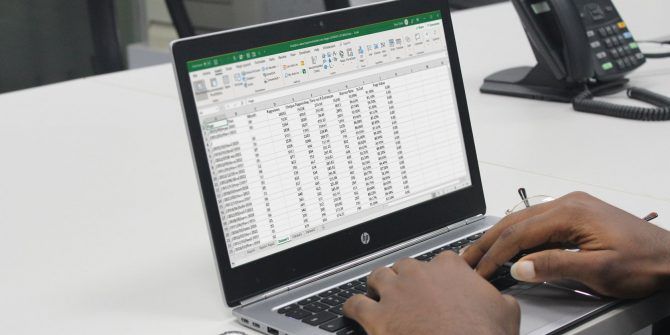
- Microsoft Excel: Ensure you have a version of Microsoft Excel installed on your Mac. While some methods work with other spreadsheet software like Google Sheets or LibreOffice Calc, Excel remains the standard for this guide.
- Multiple Excel Files: You need the Excel files you wish to merge. Keep them in an easily accessible folder.
- Basic Excel Skills: Knowledge of opening files, navigating sheets, and basic formula usage.
Method 1: Using Excel’s Built-in Consolidation

The consolidation feature in Excel allows you to combine data from multiple sheets into one master sheet based on a common column or row:
- Open Excel and create a new blank workbook.
- On the new sheet where you want the consolidated data, go to Data > Consolidate.
- In the Consolidate dialog:
- Select the function you want to use to consolidate data (Sum, Average, Count, etc.).
- Click Add and browse to your first Excel file. Select the sheet range you want to include, then hit Add again.
- Repeat the process for all sheets you wish to consolidate.
- Check Top row and Left column if you want Excel to use labels from these areas.
- Click OK to consolidate the data.
🔍 Note: Excel's consolidation method works best when you have a consistent format across your sheets. It might not handle well data where columns or rows differ significantly between sheets.
Method 2: Using Power Query

Power Query, available in newer versions of Excel, offers a robust way to merge Excel files:
- Open Excel, and in the Data tab, click Get Data > From File > From Excel Workbook.
- Navigate to and select the first Excel file you want to merge, then click Import.
- Once the data is loaded into the Power Query Editor:
- From the Home tab, choose Combine Files.
- This will open a dialog where you can select all Excel files from the folder you want to merge.
- Power Query will then automatically apply the same transformation steps to each file, merging them based on common headers or columns.
- Once your files are combined, click Close & Load to return the merged data to Excel.
Method 3: Manual Copy and Paste

If the data isn’t too complex or large, a straightforward approach can be:
- Open each Excel file one by one.
- Select and copy (Cmd+C) the data you wish to merge.
- Paste (Cmd+V) this data into your master sheet, ensuring you match column headings or align rows as needed.
- Continue this process until all necessary sheets are combined.
Using Mac-specific Tools

For Mac users, tools like Automator or scripts can automate merging:
- Automator: Create a workflow that opens all Excel files in a folder, copies specified ranges, and pastes them into a new document.
- AppleScript: Write a script that can automate the process of opening files, extracting data, and placing it into a new sheet.
🎒 Note: Automator or scripting might require some learning, but they can save significant time once set up.
Merging Sheets on the Command Line

If you’re comfortable with command-line interfaces:
- You can use tools like awk or grep in Terminal to manipulate and merge Excel files.
- Converting Excel to CSV and then merging these files can be done efficiently with shell scripts or Python.
Final Thoughts on Merging Excel Sheets

Merging Excel sheets on a Mac can be done through various methods, each suitable for different levels of complexity and user familiarity with the software. Whether you opt for Excel’s built-in features, Power Query for more advanced merging, or even command-line solutions, each method has its place:
- Built-in Consolidation: Ideal for smaller sets of data with uniform structure.
- Power Query: Perfect for large datasets or when automation is needed.
- Manual Copy & Paste: Good for small, quick mergers or when you need control over each piece of data.
- Mac-specific Tools: Best for automating repetitive tasks.
The right choice depends on your specific needs, the complexity of your data, and your proficiency with Excel and Mac’s ecosystem. Learning these techniques will not only boost your productivity but also enhance your capability to manage and analyze data effectively.
Can I merge Excel sheets with different headers?

+
Yes, but it’s more complex. You’ll need to align the columns manually or use Power Query to match headers before merging.
How can I merge Excel sheets without duplicates?

+
Use Power Query with the ‘Remove Duplicates’ step after combining the files. Alternatively, sort the merged data by the unique identifier and manually remove duplicates.
What if my Excel files are password-protected?

+
Excel’s built-in tools won’t help here. You might need to unlock the files manually or use specialized software to remove the protection before merging.