5 Simple Ways to Merge Excel Sheets Into One
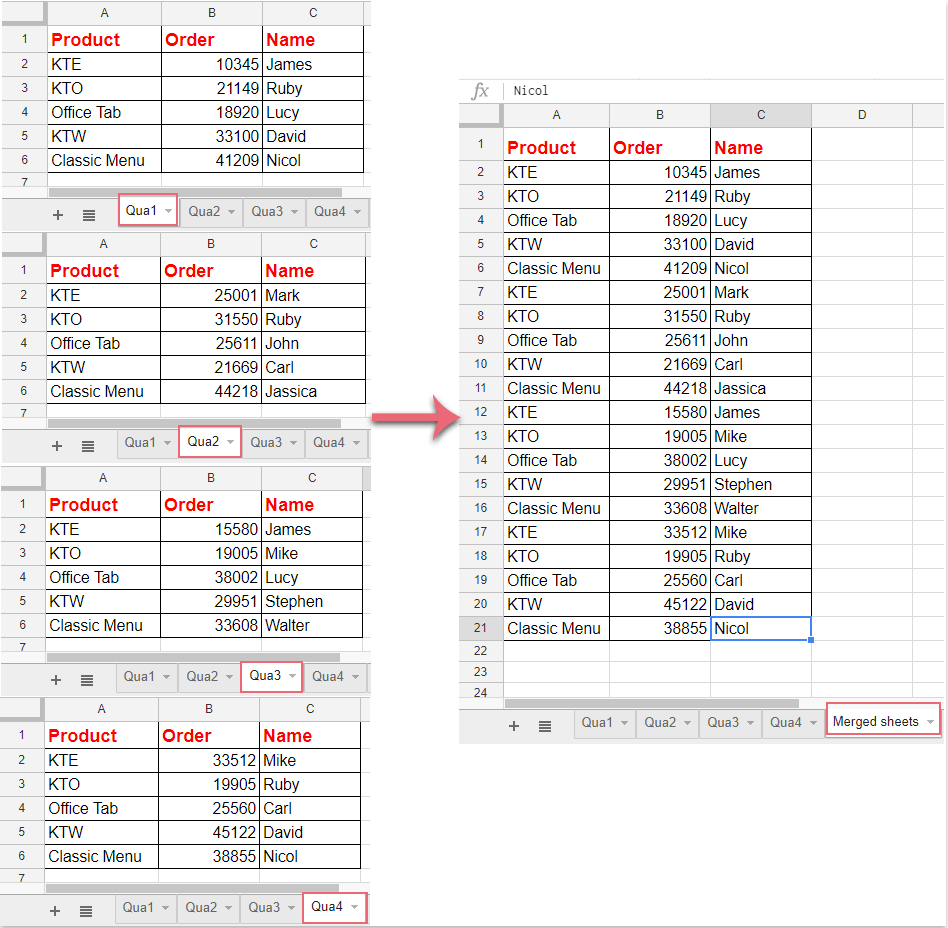
Merging multiple Excel sheets into a single, cohesive document can be a daunting task, especially when dealing with large datasets or complex workbooks. Whether you're compiling financial reports, managing inventory across different locations, or consolidating various data sources for analysis, Excel provides several methods to streamline this process. Here are five simple techniques to help you merge Excel sheets effectively, ensuring data integrity and saving you time.
1. Using Excel’s Built-in Consolidate Feature


The Consolidate feature in Excel is an excellent tool for merging data from multiple sheets into one:
- Open a blank Excel worksheet where you wish to consolidate the data.
- Go to the Data tab, then click on Consolidate.
- In the Function box, select the operation you want to apply (e.g., Sum, Average).
- Click on each range you want to consolidate into the “Reference” field, then add them with the “Add” button.
- Ensure you check Top row, Left column, or both if your sheets have labels.
- Click OK, and Excel will merge your data accordingly.
💡 Note: Remember that the data you are consolidating should have the same structure (columns and headers) for optimal results.
2. Using VLOOKUP and HLOOKUP Functions

Another method to merge data from multiple sheets involves using VLOOKUP or HLOOKUP functions:
- Start by creating a summary sheet where you want the merged data to appear.
- Use VLOOKUP or HLOOKUP in this sheet to pull data from other sheets. For example:
=VLOOKUP(A2, 'Sheet2'!A2:C$100, 2, FALSE)Here, A2 is the lookup value, 'Sheet2'!$A$2:$C$100 is the table array, 2 is the column number from which to pull the data, and FALSE specifies an exact match.
3. Power Query for Advanced Data Merging


Power Query in Excel, introduced in Excel 2010, provides robust functionality for data transformation and merging:
- Navigate to the Data tab and select Get Data, then choose From Other Sources followed by From File.
- Select the Excel files or sheets you wish to merge.
- Use Power Query’s Merge Queries or Append Queries functions to combine data. Merge Queries join tables based on a common key, whereas Append Queries stack data vertically.
💡 Note: Power Query is particularly useful when dealing with external data or multiple data sources that need transforming before merging.
4. VBA Macro for Custom Merging

If your merging needs are unique or need to be automated, you can use Visual Basic for Applications (VBA):
- Open the Visual Basic Editor (Press Alt + F11).
- Insert a new module and write a VBA script. Here’s a basic example to merge sheets:
Sub MergeData() Dim ws As Worksheet, master As Worksheet, lr As Long Set master = ThisWorkbook.Sheets(“MasterSheet”)For Each ws In ThisWorkbook.Worksheets If ws.Name <> master.Name Then lr = master.Cells(master.Rows.Count, 1).End(xlUp).Row + 1 ws.Range("A1:C" & ws.UsedRange.Rows.Count).Copy master.Cells(lr, 1) End If Next ws
End Sub
💡 Note: VBA macros allow for highly customized operations but require basic programming knowledge and can introduce security risks if not handled properly.
5. Third-Party Tools and Add-ins

There are several third-party tools available that can make merging Excel sheets as simple as a few clicks:
- Tools like MergeXL, XLConcatenate, or Ablebits Data Merge can automate the process.
- Install the chosen add-in or tool from their respective websites.
- Follow the software’s instructions to merge your sheets, often providing options for matching by common fields or simply appending data.
When using these tools, always ensure your source files are backed up to prevent data loss.
In merging Excel sheets, selecting the appropriate method is key. Each technique caters to different needs, from simple consolidations to complex data transformations. Use Excel’s native functions for straightforward tasks, leverage Power Query for more intricate data manipulation, or turn to VBA or third-party tools when automation or unique merging criteria are required. Remember, the integrity of your data is paramount, so always verify the merged data for accuracy after the process.
Can I merge Excel sheets if they have different structures?

+
Merging sheets with different structures can be challenging, but it’s doable with Power Query or custom VBA scripts. Tools like VLOOKUP might not work well if the data fields don’t align.
How do I avoid duplicate entries when merging sheets?

+
You can use Power Query’s ‘Remove Duplicates’ feature or add conditional logic in VBA to check for duplicates before appending data to the master sheet.
Is there a way to automate the merging process regularly?

+
Yes, you can automate the merging process using VBA scripts that run periodically, or by setting up Power Query transformations in an automated workflow.