Merge Multiple Excel Sheets into One Easily

Merging multiple Excel sheets into one cohesive document can be a transformative task for anyone dealing with large datasets. Whether you're a business analyst consolidating departmental data, a researcher combining results from various studies, or an accountant integrating financial reports, this process is essential for effective data management and analysis. In this comprehensive guide, we'll explore several methods to merge Excel sheets, ensuring that the process is straightforward, efficient, and tailored to meet diverse needs.
Understanding the Importance of Merging Excel Sheets

Before we dive into the technicalities of how to merge Excel sheets, let’s first understand why you might want to do this:
- Consistency: Merging data from various sources into one sheet helps maintain uniformity in data handling.
- Efficiency: Working with a single dataset speeds up analysis and reduces errors from multiple sources.
- Reporting: It simplifies the generation of comprehensive reports, charts, or presentations.
- Data Integrity: Reduces the risk of data duplication or omission which can occur when handling multiple sheets.

Manual Method to Merge Excel Sheets

The simplest, yet most labor-intensive method, involves manual data copying. Here’s how you can do it:
- Open All Files: Have all Excel files you need to merge open.
- Copy Data: Start copying data from one sheet to another. Ensure you’re aligning columns correctly.
- Formatting: Adjust formatting as needed after pasting. Excel might not preserve some format when copying.
⚠️ Note: Manual copying is prone to human error and time-consuming for large datasets.
Using Excel’s Built-in Consolidate Tool
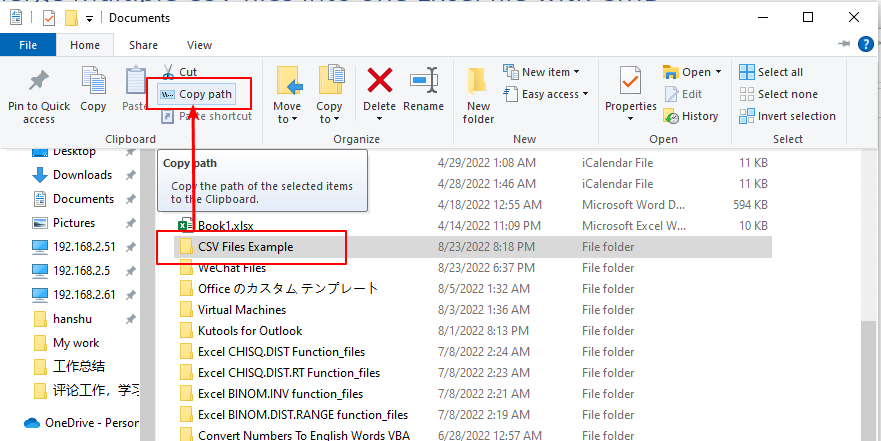
For a more structured approach, Excel’s Consolidate feature can be your go-to:
- Select Destination Sheet: Open the Excel file where you want to consolidate data.
- Go to ‘Data’ Tab: Click on ‘Data’ then select ‘Consolidate’.
- Choose Function: Pick the function you want to use for consolidating (e.g., ‘Sum’, ‘Average’, etc.).
- Select Source: Add the range from each source sheet. If data is structured similarly, you can use the ‘Browse’ option.
Here's a quick reference table to help decide which function to use:
| Consolidation Function | When to Use |
|---|---|
| Sum | When adding up numerical values from different sheets. |
| Average | If you need an average of multiple sheets' data. |
| Count | To get the count of entries in similar cells across sheets. |
| Max/Min | To find the highest or lowest values in a range across sheets. |

Using VBA Macros to Merge Excel Sheets

For those comfortable with coding, VBA (Visual Basic for Applications) can automate the merging process:
- Open VBA Editor: Press Alt + F11 to open VBA.
- Insert Module: Click 'Insert' > 'Module'.
- Write Code: Use this sample code to merge sheets:
Sub MergeSheets()
Dim wb As Workbook
Dim ws As Worksheet
Dim srcWB As Workbook
Dim srcWS As Worksheet
Dim lastRow As Long, lastColumn As Long
Dim targetRange As Range
Dim sourceRange As Range
Dim fileName As String
Application.ScreenUpdating = False
' Open the workbook where data will be consolidated
Set wb = ThisWorkbook
Set ws = wb.Sheets.Add
' Change this to match your file path
fileName = "C:\path\to\your\file*.xlsx"
' Loop through all files matching the pattern
For Each srcWB In Workbooks.Open(fileName, ReadOnly:=True).Worksheets
lastRow = ws.Cells(ws.Rows.Count, "A").End(xlUp).Row
lastColumn = ws.Cells(1, ws.Columns.Count).End(xlToLeft).Column
Set targetRange = ws.Cells(lastRow + 1, 1).Resize(srcWS.Rows.Count, srcWS.Columns.Count)
targetRange.Value = srcWS.UsedRange.Value
srcWB.Close savechanges:=False
Next srcWB
ws.Activate
Application.ScreenUpdating = True
End Sub
🧙 Note: This VBA script assumes your data starts from A1 in each sheet. Adjust if necessary.
Using Power Query

Power Query is a powerful tool in Excel, especially for those dealing with data transformation:
- Open Power Query Editor: From the ‘Data’ tab, click ‘Get Data’ > ‘From File’ > ‘From Workbook’.
- Select Sheets: Choose all the sheets you want to merge.
- Combine Sheets: Use ‘Append Queries’ to combine them vertically or ‘Merge Queries’ for horizontal integration.
- Load Data: Once transformed, load the data back into Excel.
Third-Party Add-Ins or Tools
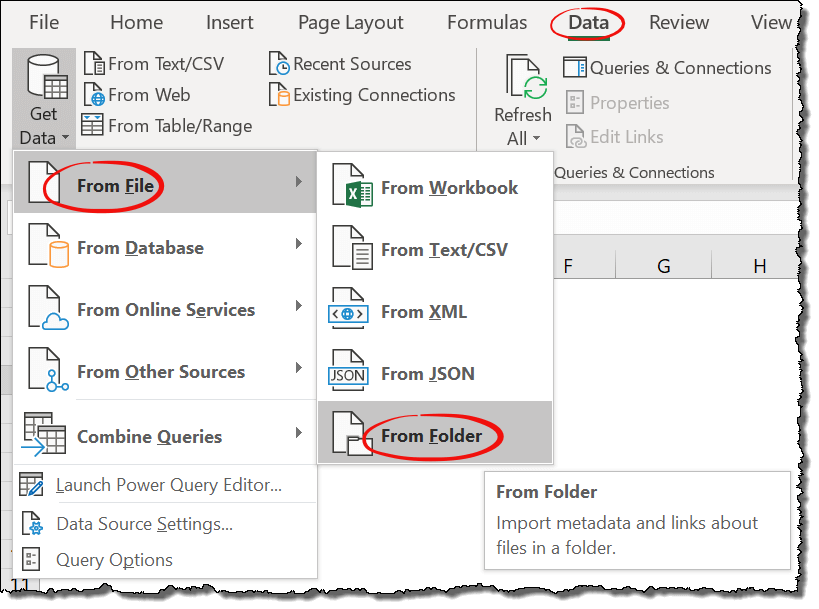
There are numerous tools available that can simplify merging Excel sheets:
- Ablebits: Offers an Add-in called ‘Consolidate Worksheets’.
- XL Comparator: A free tool for comparing and merging Excel files.
- Spire.XLS: Part of e-iceblue’s library, providing robust merging features.
Each tool has its strengths; choose one based on your specific needs and budget.
In wrapping up our exploration into merging Excel sheets, we’ve covered a spectrum of methods from manual merging to leveraging advanced tools like Power Query and VBA. The key to mastering this skill lies in understanding which method aligns best with your data’s structure, volume, and your personal or organizational requirements.
Remember, merging Excel sheets isn’t just about combining data; it’s about enhancing your data management practices, reducing errors, and unlocking insights that were previously hidden in fragmented datasets. Whether you choose to manually merge data, use Excel’s built-in tools, or harness the power of VBA and Power Query, each approach offers unique benefits tailored to different scenarios.
The beauty of Excel lies in its flexibility and the vast array of functions available, which when combined with modern add-ins and tools, provides an unparalleled environment for data manipulation.
FAQs
Can I merge sheets that have different structures?

+
Yes, you can merge sheets with different structures, but you’ll need to ensure alignment manually or through tools like Power Query, which can handle transformations.
Is there a way to automate the merging process?

+
VBA scripting and Power Query offer automation capabilities for merging Excel sheets, reducing manual work significantly.
What should I do if my sheets have duplicate headers?

+
Use Excel’s Consolidate feature with the ‘Top Row’ option to prevent headers from duplicating, or manually adjust before or after merging.
How can I ensure data integrity during the merge?

+
Regularly validate data before and after merging, use consistency checks, and opt for automated methods over manual to reduce errors.
Can I merge Excel sheets from different file formats?

+
Power Query supports merging data from various file formats, including CSV, TXT, and XML, which can then be combined with Excel sheets.