5 Simple Tips to Merge Excel Sheets into Word for Badges

In the digital age, the efficiency of document integration is paramount for professionals. With Microsoft Excel and Word being the most widely used tools in the Office suite, merging data from Excel into a Word document can significantly streamline the creation of custom badges for events, employee identification, or any other formal documentation. Here are five simple yet effective tips to help you seamlessly integrate Excel data into Word for creating badges.
Tip 1: Ensure Data Compatibility

Before you can merge data from Excel into Word, you must ensure the data compatibility. Here's how:
- Format Your Excel Sheet: The first row should contain field names (e.g., First Name, Last Name, Company, etc.), and subsequent rows should hold the corresponding data.
- Consistent Data Types: Ensure that all data in each column is of the same type to prevent formatting issues during the merge.
- Clean Data: Remove any extra spaces, ensure uniformity in naming conventions, and validate the data for accuracy.
📋 Note: Ensure that your Excel data is well-organized as this will influence the accuracy of the merge process.
Tip 2: Use Mail Merge in Word

Mail Merge is a powerful feature in Word designed for creating personalized documents like letters, emails, and in this case, badges.
- Open a new Word document or the template for your badge.
- Go to the Mailings tab, click Start Mail Merge, and choose Labels or Envelopes for badges.
- Select Use the Current Document for badges and go through the steps to link to your Excel file.
- Insert Merge Fields where you want the data to appear on your badge template.
✉️ Note: If your badges have different layouts, create separate templates for each before starting the merge.
Tip 3: Leverage Word Templates
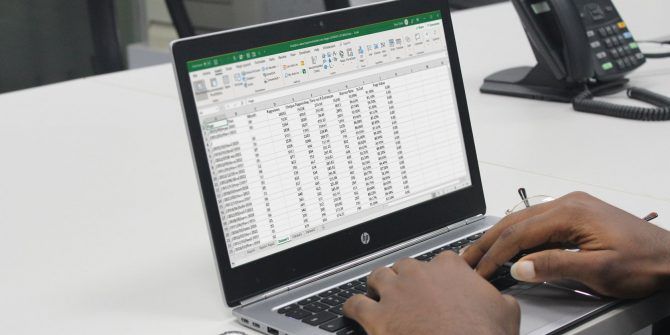
Creating a Word template tailored for badges can expedite your workflow:
- Design your badge layout in Word, ensuring it has placeholders for data fields from Excel.
- Save this document as a template (.dotx) for future use.
- When starting the Mail Merge, select this template to ensure the badge layout remains consistent.
Tip 4: Use Rules and Conditional Logic

Merge rules can enhance the flexibility and personalization of your badges:
- Add rules to show or hide certain fields based on conditions in your Excel data.
- Use conditional logic to insert different information or images based on data criteria.
- Example: If someone's job title is "Manager", include an icon or badge indicating their managerial status.
Tip 5: Quality Control and Print Preview

Before finalizing your badges:
- Proofread: Check for any data inconsistencies or typographical errors in your Word document.
- Preview: Use Word's Print Preview to see how your badges will appear once printed.
- Test Print: Print one or two badges to ensure everything is aligned correctly before the full batch print.
By adhering to these tips, you'll be able to streamline the process of merging Excel data into Word for badges, saving time and reducing errors. Remember, the accuracy and consistency of your data in Excel directly impact the quality of your final Word document. Take your time to format and clean your Excel sheet before merging to ensure the best results.
Can I merge data from multiple Excel sheets into one badge?

+
Yes, you can. Combine all your sheets into one master sheet in Excel before performing the Mail Merge in Word, or use SQL queries to combine data if it’s from different databases.
How do I update badge information without redoing the entire document?

+
Update the data in your Excel sheet, save it, and then refresh the Mail Merge in Word to pull in the new information.
What if my Excel data has formatting that doesn’t translate well into Word?
+
Ensure your data in Excel is clean and consistent. Use Word’s formatting options to adjust the appearance of merged data if necessary.