Effortlessly Merge Excel Sheets: Ultimate Guide

If you work with data, you know how cumbersome it can get when managing multiple Excel spreadsheets. From financial models to project tracking, the need to combine data from various Excel sheets into one cohesive document is common. In this guide, we'll delve deep into how to effortlessly merge Excel sheets, offering you step-by-step instructions, best practices, and tools to streamline your workflow.
Why Merge Excel Sheets?

Before we dive into the mechanics, it’s beneficial to understand the why behind merging Excel sheets:
- Data consolidation: Merging sheets helps in consolidating data from different sources, making analysis or reporting easier.
- Efficiency: It reduces the time spent toggling between sheets and increases productivity.
- Consistency: Ensures uniform data formats and reduces errors from manual data entry.
Manual Methods to Merge Excel Sheets

While Excel doesn’t have a built-in function specifically for merging sheets, you can achieve this manually:
Using Copy-Paste

- Open both the source and the target Excel files.
- Select the data from the source sheet you wish to copy.
- Copy the selection by pressing Ctrl + C (or right-click and select “Copy”).
- Move to the target sheet, select the starting cell, and press Ctrl + V (or right-click and select “Paste”).
- Make sure to adjust the formatting if necessary.
Using Formulas

If you’re looking to keep your source sheets intact while reflecting their data in a new consolidated sheet:
- Use the VLOOKUP or INDEX/MATCH functions for lookup operations. This keeps the source data linked.
- =VLOOKUP(lookup_value, table_array, col_index_num, [range_lookup]) will fetch data from different sheets.
- Alternatively, use =Sheet1!A1 to reference a specific cell from Sheet1 in another sheet.
🔍 Note: When using formulas, make sure all referenced sheets are in the same workbook to avoid broken links.
Advanced Techniques

As your data complexity increases, here are some advanced methods:
Using Power Query

Power Query in Excel is a powerful tool for data transformation and consolidation:
- Go to the “Data” tab and select “Get Data” > “From Other Sources” > “From Microsoft Query”.
- Select “Excel Files” and choose the sheets you want to merge.
- Power Query will load these sheets, allowing you to combine them based on your rules.
- You can apply transformations like appending rows or columns, merging queries, and more.
Macros and VBA

For repetitive merging tasks, consider using VBA (Visual Basic for Applications):
- Open the VBA editor by pressing Alt + F11.
- Create a new module by clicking “Insert” > “Module”.
- Write VBA code to automate the merging process. Here’s a simple example:
Sub MergeWorkbooks()
Dim ws As Worksheet
Dim wb As Workbook
For Each wb In Application.Workbooks
If wb.Name <> ThisWorkbook.Name Then
For Each ws In wb.Worksheets
ws.Copy After:=ThisWorkbook.Sheets(ThisWorkbook.Sheets.Count)
Next ws
End If
Next wb
End Sub
💡 Note: Ensure you have backups before running macros or VBA scripts to prevent data loss.
Online Tools and Software

Beyond Excel itself, several online tools and third-party software can simplify merging:
- Google Sheets: Although not Excel, Google Sheets offers Import functions like =IMPORTRANGE to merge data from other Google Sheets files.
- Other Software: Platforms like Ablebits or Kutools offer Excel add-ins specifically for merging sheets.
Best Practices for Merging Excel Sheets
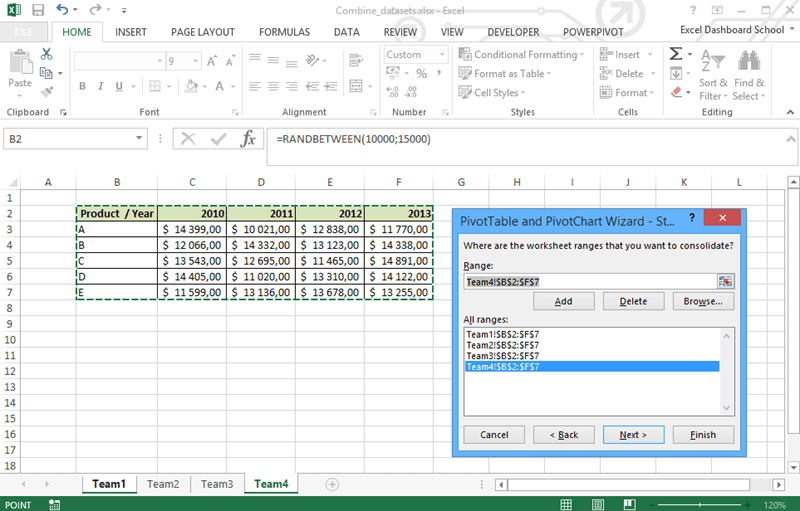
Here are some practices to ensure your merging process is seamless:
- Data Integrity: Always verify data types, formatting, and formulas to avoid errors.
- Backup: Create backups of your data before merging.
- Consistent Structure: Ensure your source sheets have a uniform structure for easier merging.
- Documentation: Document your merging process, especially if using macros or advanced methods.
Merging Excel sheets doesn't have to be a chore. By understanding the techniques discussed, from basic manual copy-paste methods to utilizing advanced tools like Power Query or VBA, you can significantly enhance your data management capabilities. Remember, the key to a successful merge is preparation - knowing your data, ensuring consistency, and having a clear strategy for the final document.
What are the risks of using copy-paste to merge sheets?

+
Copy-pasting can introduce formatting issues, overwrite existing data accidentally, or lead to misaligned rows and columns if not done carefully. Always review your work to ensure accuracy.
Can I merge Excel sheets from different workbooks?

+
Yes, with tools like Power Query or VBA, you can easily merge sheets from different workbooks. Manual methods require each workbook to be opened, but automated processes can handle this directly.
What if my data doesn’t match up when merging?

+
Ensure your sheets have consistent headers and data structures before merging. Tools like Power Query allow for transformations to reconcile mismatches, or you can manually adjust your data to align properly.