Merge All Excel Sheets into One: Simplified Guide

The need to compile data from multiple Excel spreadsheets into a single file often arises in business environments, academic research, or personal data management. This process, although it might seem daunting at first, can be streamlined using various techniques and tools that Microsoft Excel offers. This comprehensive guide aims to demystify the process of merging Excel sheets, providing both beginners and seasoned users with methods to efficiently combine their data.
Preparation for Merging Excel Sheets

Before diving into the actual process of merging sheets, some preparatory steps will ensure a smoother workflow:
- Organize Your Files: Ensure all the Excel files are in the same folder and that their names clearly reflect their content.
- Uniform Formatting: It’s beneficial to have similar structures in your sheets for an effortless merge. Check if column headers and data formats align.
- Backup Your Data: Creating backups of your original files is always a good practice to prevent data loss.
Manual Methods for Merging Excel Sheets
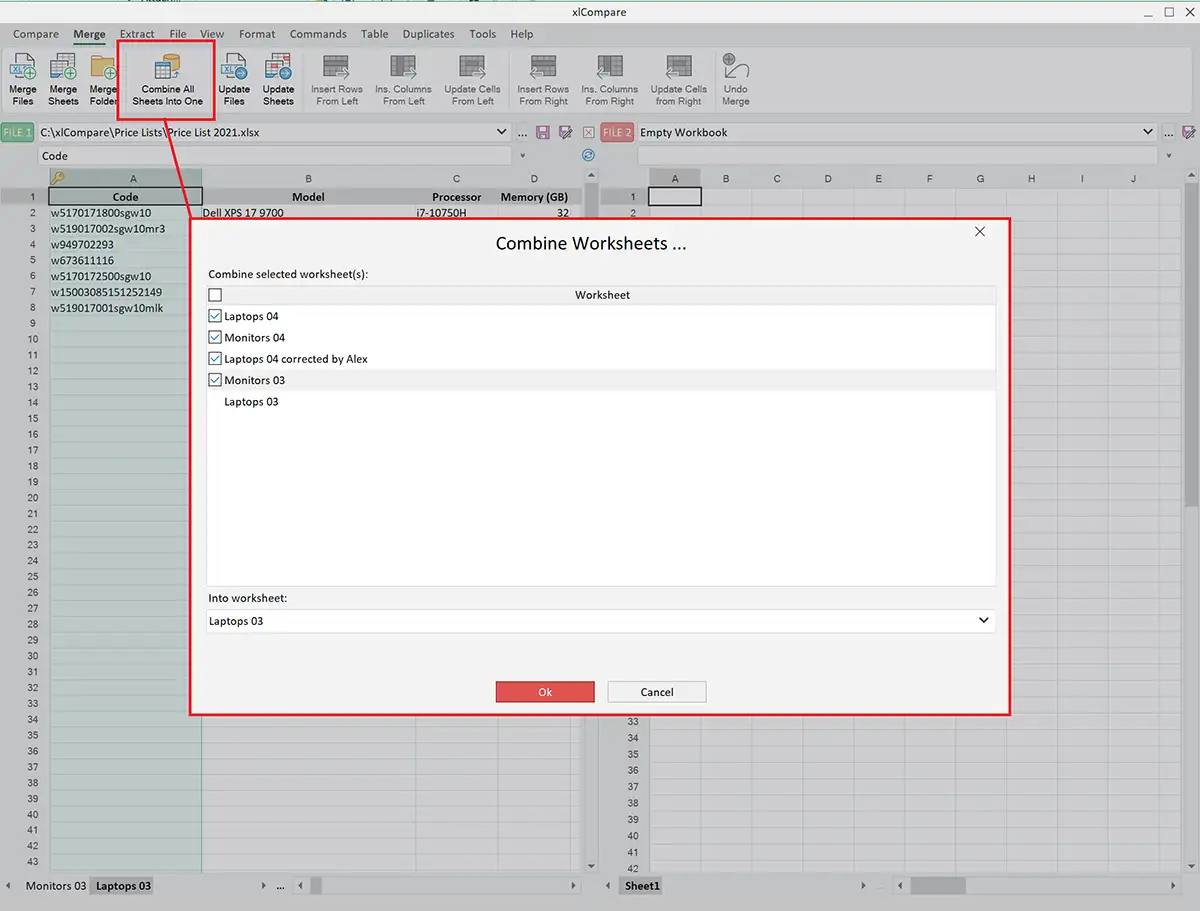
Here are some hands-on methods for merging data:
Copy and Paste Method

The most straightforward method to merge Excel sheets is through copy and pasting:
- Open all the Excel workbooks you want to merge.
- Switch to the destination workbook where you want all the data to be merged.
- Copy the data from the source sheets, one at a time, and paste them into the destination workbook’s appropriate sheet.
⚠️ Note: Ensure the source and destination sheets have compatible structures; otherwise, manual alignment might be necessary.
Use of Excel’s Consolidate Feature

The Consolidate function in Excel can combine data from multiple sheets into one by applying arithmetic operations:
- Select the cell where you want the merged data to start.
- Go to the Data tab and click on Consolidate.
- Choose the operation you want (Sum, Average, Count, etc.), then select the sheets for data consolidation.
This method is particularly useful when you need to perform calculations while merging data.
| Consolidate Type | Description |
|---|---|
| Sum | Adds data from all sheets together. |
| Average | Calculates the average of corresponding cells across sheets. |
| Count | Counts the number of cells that contain numbers. |
| Max | Returns the largest value from selected cells. |
| Min | Returns the smallest value from selected cells. |

Automated Methods with VBA

For those who are comfortable with programming, using Visual Basic for Applications (VBA) can automate the merging process:
Creating a Macro to Merge Sheets

VBA can help you create a macro that can merge all sheets from multiple workbooks or within the same workbook:
Sub MergeSheets()
Dim ws As Worksheet, wb As Workbook, dir As String
dir = "C:\Your\File\Path\Here\"
For Each wb In Workbooks
If wb.Path = dir Then
For Each ws In wb.Worksheets
If ws.Name <> ThisWorkbook.ActiveSheet.Name Then
ws.UsedRange.Copy ThisWorkbook.Sheets(1).Cells(Rows.Count, 1).End(xlUp).Offset(1, 0)
End If
Next ws
End If
Next wb
End Sub
🔧 Note: Ensure the macro-enabled Excel file (.xlsm) is used for running VBA macros.
Using Power Query for Merging Sheets

Power Query, a powerful data transformation tool within Excel, can also merge data from multiple sheets:
- Open Excel and go to the Data tab.
- Click on Get Data > From File > From Folder to load all files from a folder.
- Power Query will combine the files automatically; you can then customize the merge by selecting appropriate columns or transforming the data.
Merge Excel Sheets Using Python

For those with programming knowledge, using Python with libraries like pandas can offer a sophisticated way to merge Excel files:
import pandas as pd
import os
file_path = 'C:\\Your\\File\\Path\\Here\\'
output_file = 'C:\\Your\\Output\\File\\Path\\Here\\merged.xlsx'
all_data = pd.DataFrame()
for file in os.listdir(file_path):
if file.endswith('.xlsx'):
df = pd.read_excel(os.path.join(file_path, file))
all_data = all_data.append(df, ignore_index=True)
with pd.ExcelWriter(output_file) as writer:
all_data.to_excel(writer, index=False)
🐍 Note: Using Python requires installation of the necessary libraries and a basic understanding of Python scripting.
In conclusion, merging Excel sheets can be approached through various methods, each suited to different levels of user expertise and project requirements. From manual copy-paste methods suitable for beginners, to the use of Excel's built-in features like Consolidate and Power Query for intermediate users, to advanced techniques involving VBA or Python for those with programming knowledge, the key is to choose the method that best fits your data management needs. This guide covers various techniques, ensuring you can merge sheets efficiently, whether you're working with simple datasets or large, complex spreadsheets. Each method has its advantages, and the choice depends on factors like data volume, required operations on the data, and your comfort level with technology.
What is the difference between merging sheets manually vs. using VBA?

+
Manual methods involve straightforward copy-pasting or using Excel’s Consolidate feature, which are user-friendly but time-consuming for large datasets. VBA automation scripts can merge multiple sheets much faster and with less human intervention, especially useful for repetitive tasks.
Can Power Query merge non-uniform Excel sheets?

+
Yes, Power Query has robust data transformation capabilities, allowing you to align and clean non-uniform data before merging it. You can choose which columns to include or exclude and perform various transformations on the data.
Do I need advanced programming skills to use Python for merging sheets?

+
While Python provides powerful tools for data manipulation, basic knowledge is sufficient for simple merging tasks. Libraries like pandas simplify the process, making it accessible for users with basic Python understanding.
Is it safe to automate data merging with macros?

+
Using macros can be safe if written correctly. Always ensure you have backup files, as VBA scripts can potentially alter your data. Additionally, only run macros from trusted sources to avoid security risks.
How can I prepare my Excel sheets for a smooth merge?

+
Organize your files in one folder, ensure uniform structure and formatting across sheets, and back up your data. Checking for compatibility in terms of headers and data types can save time and reduce errors during the merge process.