How to Merge All Excel Sheets into One

Merging multiple Excel sheets into a single comprehensive spreadsheet is a task many professionals encounter. Whether you're combining financial reports, consolidating data entries, or aggregating various datasets, the process can be time-consuming if done manually. However, with the right tools and strategies, you can achieve this efficiently. This guide will walk you through various methods to merge Excel sheets, ensuring you understand both manual and automated approaches to suit your needs.
Understanding Excel Workbook and Sheets

Before diving into the techniques, let’s clarify some terms:
- Workbook: This is the entire Excel file which can contain several sheets.
- Sheet (or Worksheet): An individual page within the workbook where you can enter and organize your data.
Manual Merging: Copy-Paste Method

This method is straightforward:
- Open the Workbook: Open the workbook containing the sheets you want to merge.
- Select Data: Go to the first sheet, select the range of data you need.
- Copy: Copy the selected data.
- Paste: Navigate to the target sheet where you want to compile all the data. Click where you want to paste, and then paste the data.
- Repeat: Repeat these steps for each sheet.
📝 Note: This method is prone to human error, especially with larger datasets or when merging numerous sheets.
Automated Merging with VBA
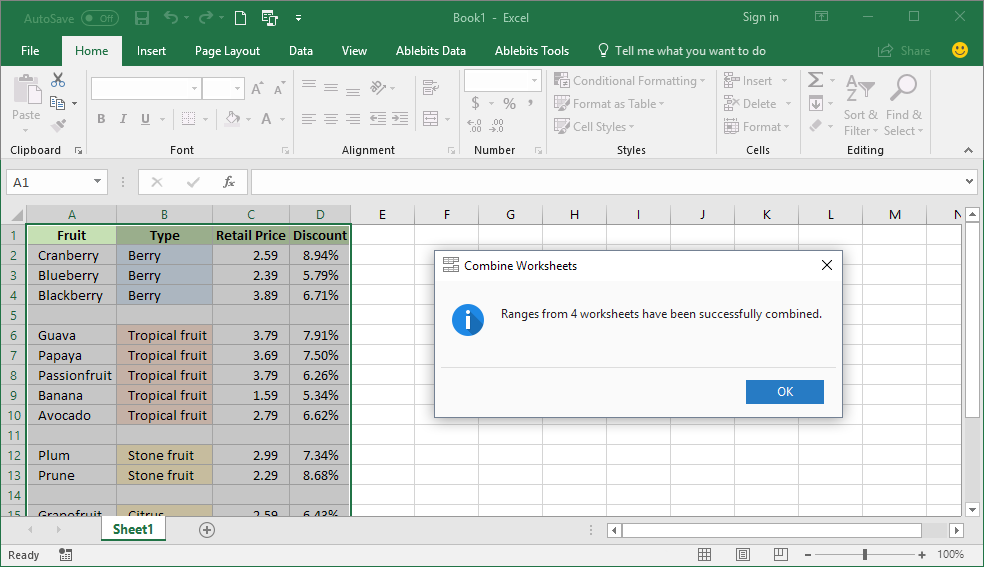
Visual Basic for Applications (VBA) can automate the merging process:
Here’s how you can set this up:
1. Open VBA Editor

Press Alt + F11 to open the VBA editor in Excel.
2. Insert a New Module

Right-click on any of the objects in the project window, select ‘Insert’, then ‘Module’.
3. Enter the VBA Code

Sub MergeSheets() Dim ws As Worksheet Dim MainSheet As Worksheet Dim NextRow As Long'Set the main sheet where all data will be compiled Set MainSheet = ThisWorkbook.Sheets("CompiledData") 'Disable screen updating for faster processing Application.ScreenUpdating = False 'Loop through each sheet For Each ws In ThisWorkbook.Worksheets 'Don't merge the main sheet with itself If ws.Name <> MainSheet.Name Then NextRow = MainSheet.Cells(Rows.Count, 1).End(xlUp).Row + 1 ws.Range("A1:Z" & ws.UsedRange.Rows.Count).Copy Destination:=MainSheet.Range("A" & NextRow) End If Next ws 'Re-enable screen updating Application.ScreenUpdating = True MsgBox "Merge complete!", vbInformation
End Sub
After entering this code:
- Close the VBA Editor.
- Run the Macro by pressing Alt + F8, selecting ‘MergeSheets’, and clicking ‘Run’.
Notes for VBA:

👉 Note: VBA scripting requires some basic knowledge of coding. Ensure you have a backup of your data before running any macros.
Using Power Query for Merging Sheets

Power Query, introduced in Excel 2010, allows for efficient data manipulation:
Steps to Use Power Query:

- Open Power Query: Go to the ‘Data’ tab, click ‘Get Data’, then ‘From File’, and ‘From Workbook’.
- Select Sheets: In the navigator, select each sheet you want to merge.
- Combine: Use the ‘Merge Queries’ option to combine these sheets.
- Load Data: Once configured, load the data back into Excel.
Table for Method Comparison:

| Method | Skill Level | Time to Set Up | Error Rate | Handles Large Data |
|---|---|---|---|---|
| Manual Copy-Paste | Beginner | Quick | High | No |
| VBA | Intermediate | Medium | Low | Yes |
| Power Query | Intermediate | Medium | Low | Yes |

Wrapping up, merging Excel sheets can be approached in various ways depending on your comfort with technology, the complexity of your data, and how often you need to perform this task. Manual methods are time-consuming but require little setup, making them ideal for one-off tasks. For repetitive work or large datasets, automated methods like VBA and Power Query can significantly reduce errors and time spent.
What is the difference between a workbook and a sheet in Excel?

+
A workbook is the entire Excel file that can contain multiple sheets, while a sheet or worksheet is an individual tab within the workbook where data is entered and managed.
Can I automate merging Excel sheets without VBA?

+
Yes, you can use Power Query, which is a feature in Excel that allows you to combine data from different sources, including different sheets within a workbook, without the need for VBA scripting.
Is there a risk of losing data during the merge?

+
Yes, there’s always a risk with data manipulation. Always make sure to backup your data before any significant operation. Automating the process with VBA or Power Query can minimize this risk by reducing manual errors.
How often should I merge Excel sheets?

+
This depends on your data management needs. For monthly reports, you might merge sheets monthly; for daily updates, daily merging might be necessary. Automating the process helps manage frequency efficiently.
Can I undo a merge if I made a mistake?
+Excel has an ‘Undo’ feature (Ctrl + Z) which can reverse actions immediately after they’re performed. For more complex merges or if time has passed, you would need to rely on your backup data.