Merge All Excel Sheets Into One: Easy Guide

Merging multiple Excel sheets into one comprehensive workbook can seem like a daunting task, especially if you’re dealing with large datasets or intricate spreadsheets. However, with the right tools and techniques, this process can be streamlined and simplified. This guide will walk you through the steps to merge all Excel sheets into one, ensuring your data is organized and accessible.
Why Merge Excel Sheets?

Before diving into the how-to, it’s essential to understand why merging Excel sheets is beneficial:
- Efficiency - Consolidating data into one place means you can analyze and compare information more efficiently.
- Organization - Keeps related data together, reducing the risk of losing or misplacing critical data.
- Analysis - With all data in one sheet, you can perform complex analyses without switching between sheets.
Methods to Merge Excel Sheets

There are several ways to merge Excel sheets:
Method 1: Manual Copy-Paste

This method is straightforward but can be time-consuming and error-prone:
- Open your source and destination Excel files.
- Copy the entire content of each sheet you want to merge.
- Paste into the destination workbook.
- Use ‘Paste Special’ to ensure only values and formats are pasted without overwriting formulas.
⚠️ Note: This method works best for small datasets or when you have control over each sheet's content.
Method 2: Using Excel’s Built-in Features
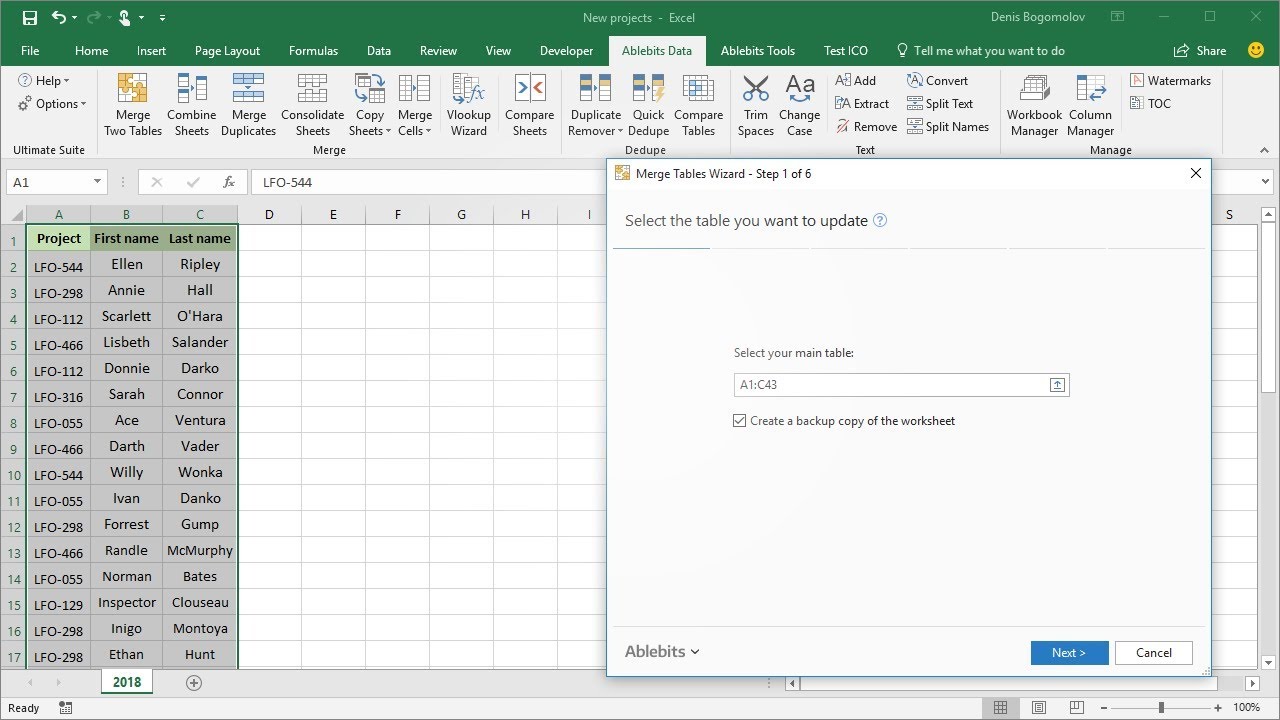
Excel provides tools to merge sheets with less manual effort:
Consolidate Tool
- Create a new workbook or select an existing one to consolidate into.
- Go to the Data tab, then Consolidate.
- Select the ‘function’ you want to use (e.g., Sum, Average).
- Add ranges from each sheet you want to consolidate.
- Adjust the options like ‘Top Row’, ‘Left Column’ if necessary.
- Click OK to merge.
Power Query
Power Query, part of Excel 2013 and later versions, can also be used to merge sheets:
- Go to the Data tab, click New Query, then From Other Sources, and select From Table/Range.
- Link to your Excel sheets.
- Use ‘Append Queries’ to combine the data.
Method 3: VBA Script

For repetitive tasks, a VBA (Visual Basic for Applications) script can automate the merge process:
Sub MergeWorkbooks() Dim wb As Workbook Dim ws As Worksheet Dim DestWs As Worksheet Dim SourceRng As Range Dim DestRng As Range Dim rnum As Long Dim cnum As Long Dim colnumb As Long Dim lrow As Long Dim i As Long Dim mainwb As WorkbookSet mainwb = ThisWorkbook With Application.FileDialog(msoFileDialogFilePicker) .Title = "Select the Excel files to be merged" .AllowMultiSelect = True .InitialFileName = "C:\" If .Show <> -1 Then Exit Sub For i = 1 To .SelectedItems.Count Set wb = Workbooks.Open(.SelectedItems(i)) For Each ws In wb.Worksheets If ws.Name <> "Sheet1" Then lrow = ws.Range("A" & Rows.Count).End(xlUp).Row If Not SourceRng Is Nothing Then Set SourceRng = SourceRng.Resize(UBound(SourceRng.Value, 1) + lrow) Else Set SourceRng = ws.Range("A1").Resize(lrow, ws.UsedRange.Columns.Count) End If Set DestRng = Application.Union(DestRng, SourceRng) End If Next ws wb.Close False Next i End With If Not DestRng Is Nothing Then DestRng.Copy Destination:=mainwb.Sheets(1).Range("A1") End If
End Sub
This VBA script allows you to select multiple Excel files and merge them into one, handling file selection, merging, and keeping the original formatting.
Best Practices

- Backup Your Data - Before merging, always save backups of your original files.
- Check for Duplicates - Use Excel’s ‘Remove Duplicates’ tool if necessary.
- Verify Sheet Names - Ensure sheet names do not conflict.
- Data Consistency - Make sure data formats, column names, and structures are consistent.
Merging Excel sheets into one is an invaluable skill for anyone dealing with data management. Whether you opt for manual copy-paste, utilize Excel's built-in tools, or delve into VBA scripting, the key is understanding your data and choosing the appropriate method. By following these techniques, you can efficiently combine data, analyze it more effectively, and maintain an organized workbook that serves your reporting or data analysis needs.
What is the fastest method to merge Excel sheets?

+
Using Power Query or VBA scripting are the fastest methods for merging Excel sheets, especially for large datasets.
Can I merge sheets with different structures?

+
Yes, but you’ll need to ensure consistency by aligning the columns or using VBA scripting to handle varying structures.
How do I prevent data loss while merging?

+
Always backup your files before merging, and use the ‘Consolidate’ or Power Query methods that copy data without affecting the original sheets.