5 Easy Ways to Merge All Sheets in Excel

Combining multiple sheets into one can significantly simplify data analysis and reporting, especially when dealing with large datasets split across various tabs. Whether you're consolidating monthly sales reports, combining survey data, or just trying to get an overview of all your sheets, Excel provides several methods to merge these sheets efficiently. Let's explore five easy ways to get this done, tailored for different levels of Excel proficiency.
Method 1: Using Power Query

Power Query, an Excel feature available from version 2010 and later, is designed for data transformation and integration. Here’s how to use it:
- Open Excel and go to the ‘Data’ tab.
- Click on ‘Get Data’ then ‘From Other Sources’ and select ‘From Microsoft Query.’
- Choose the workbook containing your sheets, and select ‘Select Multiple Items’ to include all sheets.
- In the ‘Query Editor,’ you can further customize the merged data by removing or modifying columns.
- Once satisfied, click ‘Close & Load’ to load your merged data into a new sheet.
📝 Note: Power Query can handle complex transformations but might be overwhelming for beginners.

Method 2: Manual Copy and Paste

If you’re dealing with a small number of sheets with similar structures, the simplest approach is manually copying and pasting:
- Open the workbook and select the first sheet you want to merge.
- Press Ctrl + A to select all, then Ctrl + C to copy.
- Create a new sheet, position your cursor where you want the data, and press Ctrl + V.
- Repeat for each sheet, ensuring that you align the data correctly. You might need to adjust columns or rows manually.
Method 3: Using Macros

Macros can automate repetitive tasks, including merging sheets. Here’s a basic VBA script to merge sheets:
- Press Alt + F11 to open the VBA editor.
- Insert a new module (Insert > Module).
- Paste the following code:
Sub MergeAllSheets() Dim wsSource As Worksheet Dim wsDest As Worksheet Dim lastRow As LongSet wsDest = ThisWorkbook.Sheets.Add(After:=ThisWorkbook.Sheets(ThisWorkbook.Sheets.Count)) wsDest.Name = "Merged Sheets" For Each wsSource In ThisWorkbook.Worksheets If wsSource.Name <> wsDest.Name Then lastRow = wsDest.Cells(wsDest.Rows.Count, "A").End(xlUp).Row + 1 wsSource.UsedRange.Copy wsDest.Cells(lastRow, 1) End If Next wsSource
End Sub
- Run the macro by selecting ‘Run’ or pressing F5.
💡 Note: Ensure the macro-enabled workbook is saved as .xlsm to retain macro functionality.
Method 4: Third-Party Tools

There are several add-ins and tools designed to simplify data manipulation in Excel. Here are a couple of notable ones:
- Excel Power Tools: A suite of add-ins that includes a module for merging sheets.
- ASAP Utilities: Offers a ‘Combine Worksheets’ feature which can merge sheets quickly.
These tools often provide user-friendly interfaces that require minimal configuration:
| Tool | Description | Cost |
|---|---|---|
| Excel Power Tools | Includes merge functionality among other Excel enhancements. | Paid |
| ASAP Utilities | Free utility with a ‘Combine Worksheets’ option. | Free |

Method 5: Consolidate Function

Excel’s Consolidate function can be used for simple merging, especially if you’re looking to sum up data across sheets:
- Go to the sheet where you want the merged data to appear.
- Under the ‘Data’ tab, click on ‘Consolidate.’
- Select ‘Sum’ or any other function you need for merging.
- Add all the ranges from different sheets you want to consolidate.
- Click OK to merge the data into the selected cell.
This method works best when your data is structured similarly across sheets.
Through these methods, Excel users can merge sheets with varying degrees of automation and complexity, catering to different needs and proficiency levels. Whether you're a beginner opting for manual copy-paste or an advanced user leveraging VBA macros, there's a solution for every scenario. This comprehensive approach ensures that even large datasets can be managed efficiently, leading to streamlined reporting and better data analysis. Remember, the key is choosing the right method based on your data size, consistency, and your comfort level with Excel's advanced features.
What is the easiest method for beginners to merge sheets in Excel?

+
The easiest method for beginners is likely the manual copy and paste approach. It requires no advanced features or tools, making it accessible to all users.
Can Power Query handle sheets with different structures?

+
Yes, Power Query can handle sheets with different structures through its Query Editor, where you can manually align or transform data to match your needs.
Is there a method that can automatically update the merged data?
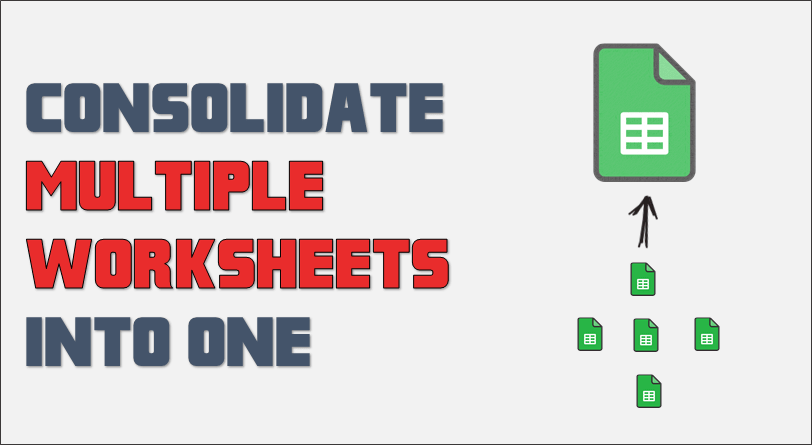
+
Power Query offers functionality where if you update the source sheets, the merged data can automatically reflect these changes upon refresh.
What should I do if I need to merge sheets frequently?

+
Automate the process with VBA macros or use tools like Excel Power Tools which provide automated merging options that you can configure once and reuse.