Merge All Excel Files Into One Sheet Easily

In today’s data-driven work environment, managing multiple Excel files can be a daunting task. Whether you're compiling financial reports, analyzing sales data, or aggregating information from various sources, having a streamlined method to merge all Excel files into one sheet can save hours of manual work. This blog post will guide you through several methods to combine Excel files, offering you the most efficient way to manage your data seamlessly.
Why Merge Excel Files?

Before we delve into the 'how', let's consider the 'why'. Merging Excel files is beneficial for several reasons:
- Time Efficiency: Automate the merging process to avoid time-consuming manual work.
- Consistency: Ensure all data is uniformly formatted for easier analysis.
- Data Integration: Combine data from multiple sources to gain a comprehensive overview.
- Error Reduction: Minimize human errors associated with manually copying and pasting data.
Methods to Merge Excel Files into One Sheet

Method 1: Using Power Query

Power Query, a powerful data transformation and preparation tool within Excel, can be used to merge multiple Excel files effectively:
- Open a new workbook in Excel.
- Go to Data > New Query > From File > From Folder.
- Choose the folder containing your Excel files.
- Power Query will then provide a preview of the files.
- Select ‘Combine and Load’ to consolidate all the files into one table.
💡 Note: This method requires Excel 2016 or later. Older versions might have less functionality.
Embedding an image here to visualize the steps in Power Query:
Method 2: VBA Script

If automation is key, a VBA script can be your go-to tool:
- Open Excel and press Alt + F11 to open the Visual Basic Editor.
- Insert a new module by going to Insert > Module.
- Paste the following code into the new module:
Sub MergeExcelFiles() Dim FolderPath As String Dim FileName As String Dim WKB As Workbook Dim WS As WorksheetApplication.ScreenUpdating = False FolderPath = "C:\YourFolderPath\" FileName = Dir(FolderPath & "*.xls*") ' Create a new workbook to merge all files Workbooks.Add Set WKB = ActiveWorkbook Set WS = WKB.Sheets(1) ' Loop through each file in the folder Do While FileName <> "" Workbooks.Open Filename:=FolderPath & FileName Range("A1").CurrentRegion.Copy WS.Range("A" & WS.Rows.Count).End(xlUp).Offset(1, 0) Workbooks(FileName).Close savechanges:=False FileName = Dir() Loop WS.Columns.AutoFit Application.ScreenUpdating = True
End Sub
💡 Note: Modify the FolderPath variable to point to your folder containing Excel files.
Embedding an image here to visualize the VBA code execution:
Method 3: Using Online Tools

If you don’t have access to Excel, or prefer a simpler solution:
- Visit a reliable online Excel file merger tool.
- Upload your Excel files by dragging and dropping or browsing for them.
- Configure any settings like columns to merge or ignore.
- Download the merged file in your preferred format (XLSX, CSV).
Comparing Methods

| Method | Ease of Use | Automation | Flexibility |
|---|---|---|---|
| Power Query | Moderate | High | High |
| VBA Script | Complex | Very High | High |
| Online Tools | Easy | None | Low |

To summarize, merging Excel files into one sheet offers numerous benefits, from time efficiency to data consistency. Here's a brief overview of what we've covered:
- Why merge: Streamline data management and analysis.
- Power Query: Excel's built-in tool for advanced data transformation.
- VBA Script: An automation solution for those comfortable with coding.
- Online Tools: Simple alternatives for quick merges with limited flexibility.
Each method has its strengths, catering to different levels of user expertise and needs. Selecting the right approach depends on your specific situation, from the number of files to be merged, to how often this task is performed, and your comfort level with Excel's functionalities.
By now, you should have a clear understanding of how to combine Excel files into a single, easily manageable worksheet. The world of data is vast, and mastering these tools can significantly boost your productivity and data analysis capabilities.
Can I merge Excel files with different structures?

+
Yes, but it’s challenging. You might need to manually adjust or map fields, or use Power Query for advanced transformations to align the data from files with varying structures.
Is there a file size limitation for merging?

+
Excel has limitations on file sizes and the number of rows you can have in a worksheet. For very large files, consider using alternative solutions like SQL databases or specialized data tools for merging.
What happens if two files have the same sheet name?
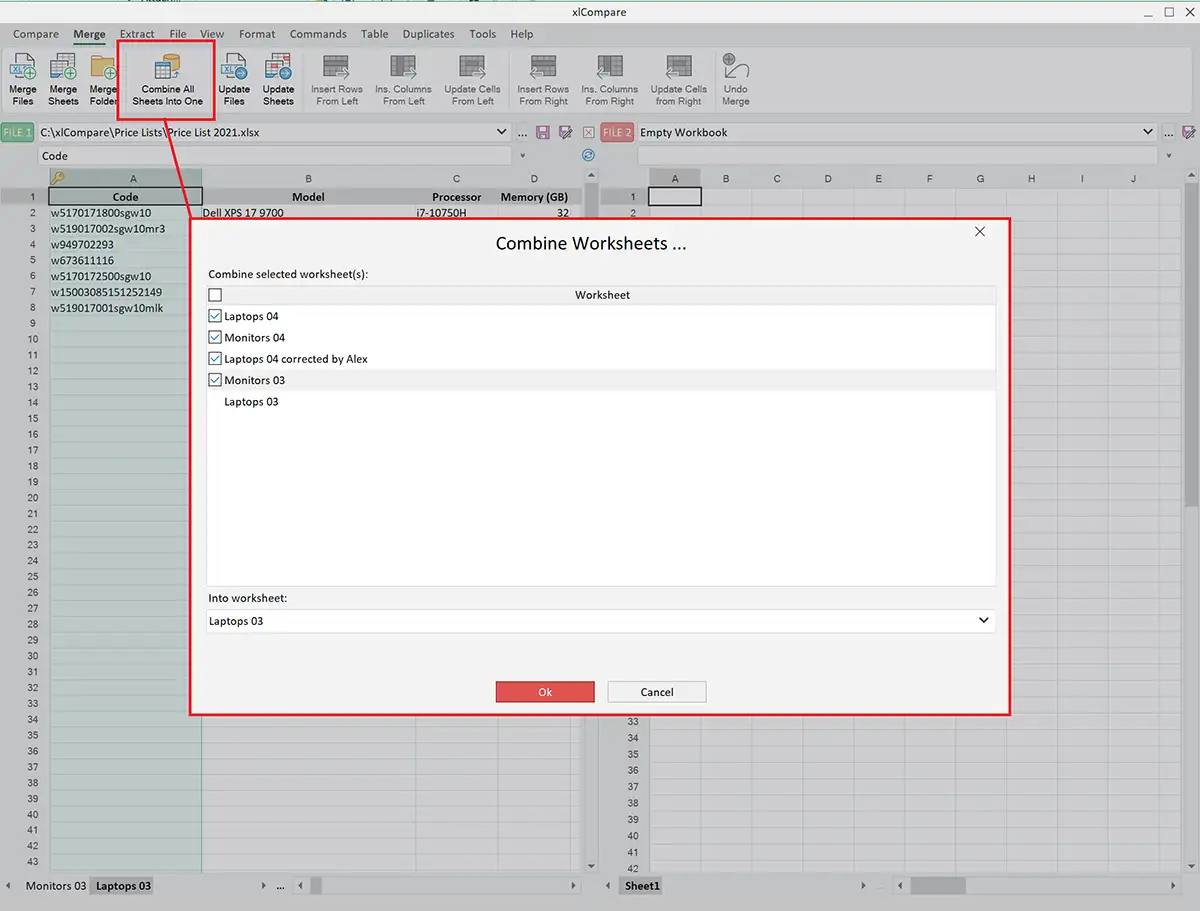
+
When merging, Excel will automatically rename subsequent sheets to avoid conflicts, appending (1), (2), etc., to the sheet name.
Can I merge Excel files across different devices?

+
You can either use cloud storage to synchronize the files or utilize online merging tools, which will allow you to upload files from various devices.
Are there risks when merging Excel files?

+
There’s a risk of data overwriting or misalignment if not done carefully. Always backup your original data before merging, and validate the merged results.